Comment envoyer des onglets à d'autres appareils avec Microsoft Edge
Microsoft introduit de nouvelles fonctionnalités dans ses navigateurs Edge(Edge Browsers) . Pour concurrencer Apple et sa synchronisation cloud, Microsoft a introduit une fonctionnalité qui permet d'envoyer des onglets à d'autres appareils. Dans cet article, nous allons voir comment envoyer des onglets(Tabs) à d'autres appareils avec Microsoft Edge .
Microsoft Edge est désormais livré avec une fonctionnalité qui vous permet de partager des onglets avec les appareils sur lesquels vous vous êtes connecté. C'est sans effort et transparent, vous devez donc l'utiliser pour augmenter la productivité.
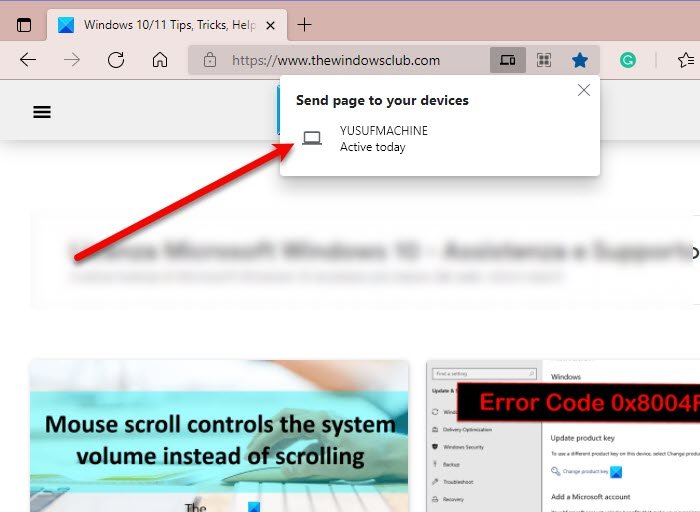
Envoyer des onglets(Send Tabs) à d'autres appareils avec Microsoft Edge
Pour envoyer des onglets à d'autres appareils avec Microsoft Edge , vous devez suivre ces étapes.
- Lancez MicrosoftEdge.
- Ouvrez le site Web/la page Web que vous souhaitez envoyer.
- Cliquez(Click) sur la barre d'adresse puis sur la petite icône Ordinateur portable(Laptop) (envoyer cette page).
- Enfin, cliquez sur l'appareil que vous souhaitez envoyer dans la liste.
L'onglet envoyé n'apparaîtra pas comme par magie dans le navigateur Edge du destinataire. (Edge)Au lieu de cela, ils recevront une notification du nom et du lien de la page et lorsqu'ils appuieront dessus, ils seront redirigés vers la page.

Il existe une autre façon d'envoyer l'onglet, mettez en surbrillance le lien de la page depuis la barre d'adresse d'Edge, cliquez dessus avec le bouton droit de la souris et " Send page to your device” > [device’s name] ou " Envoyer la page à [nom de l'appareil]"(Send page to [device’s name]”) . Ce dernier apparaîtra si vous n'avez qu'un seul appareil lié à votre compte Microsoft .
Malheureusement, ce paramètre n'est pas disponible sur la version stable d' Edge pour Android ou iOS, mais vous pouvez utiliser Edge Dev uniquement pour cette fonctionnalité. Il existe une fonctionnalité similaire dans Edge Stable pour mobile qui vous permet d'envoyer des pages Web.

Pour cela, vous pouvez suivre les étapes indiquées.
- Lancez MicrosoftEdge.
- Ouvrez le site Web/la page Web que vous souhaitez envoyer.
- Cliquez(Click) sur les trois points horizontaux et sélectionnez Continuer vers le PC.(Continue to PC.)
- Maintenant, l'ordinateur connecté à votre compte Microsoft ouvrira le site Web/la page Web reçus sur Edge .
Cependant, cette fonctionnalité n'est pas parfaite et vous pouvez rencontrer des tentatives infructueuses.
C'est ainsi que vous pouvez envoyer des onglets et créer un flux de travail transparent.
"Onglets envoyés" manquants dans Edge
Si vous ne parvenez pas à trouver la petite icône d'ordinateur portable pour envoyer des onglets et que vous concluez que les "onglets envoyés" ne sont pas disponibles dans votre Edge, vous devez procéder comme suit pour le récupérer.
- Mettre à jour Edge
- Réinstaller Edge
1] Mettre à jour Edge
N'oubliez(Remember) pas que la fonctionnalité "Envoyer des onglets" n'est disponible que pour Microsoft Edge Chromium 91.0.864.54 ou version ultérieure. Vous devez donc vous assurer que votre application est mise à jour.
Pour mettre à jour MS Edge , cliquez sur les trois points horizontaux > Paramètres(Settings) > À propos de Microsoft Edge . De là, vous pouvez vérifier la version et mettre à jour l'application.
2] Réinstaller Edge
Si vous utilisez la dernière version d' Edge et que vous n'obtenez toujours pas cette fonctionnalité, essayez de la réinstaller(reinstalling it) car cela résoudra le problème.
That’s it!
Lisez ensuite : (Read Next: )Guide de déploiement de Microsoft Edge pour les entreprises.(Microsoft Edge Deployment Guide for Business.)
Related posts
Comment masquer Title Bar avec Vertical Tabs dans Microsoft Edge
Comment désactiver Fade Sleeping Tabs dans Microsoft Edge
Désactiver Vertical Tabs dans Microsoft Edge en utilisant Registry dans Windows 10
Comment supprimer le bouton de menu Extensions de Microsoft Edge toolbar
Comment définir ou changer Microsoft Edge homepage sur Windows 10
Comment désactiver ou arrêter Video Autoplay dans Microsoft Edge
Comment activer le Collections feature dans Microsoft Edge browser
Comment jouer le nouveau Surf Game dans Microsoft Edge
Ajouter un Home button à Microsoft Edge browser
Microsoft Edge ne s'ouvrira pas sur Windows 11/10
Désactiver la synchronisation pour tous User Profiles dans Microsoft Edge avec Registry
Désactiver Address Bar Drop-down List Suggestions dans Microsoft Edge
Comment afficher Favorites Bar dans Microsoft Edge sur Windows 10
Collections dans Microsoft Edge est un moyen facile de stocker web content
Best Themes pour Microsoft Edge à partir de Edge Extensions and Add-ons Store
Activer System Print Dialog dans Microsoft Edge dans Windows 10
Comment installer Chrome Extensions sur Microsoft Edge browser
Comment utiliser Smart Copy dans Microsoft Edge
Comment installer des extensions dans Microsoft Edge browser
Comment désactiver Microsoft Edge est utilisé pour le partage de message
