Comment modifier les raccourcis clavier par défaut dans le terminal Windows
Windows Terminal est un hub permettant d'accéder à divers environnements tels que PowerShell , CMD et le sous-système Windows(Windows Subsystem) pour Linux . Il est maintenant disponible sur Microsoft Store et sera mis à jour régulièrement pour répondre à vos besoins. Nous avons déjà vu comment définir une image d'arrière-plan personnalisée dans le terminal Windows(set a custom Background Image in Windows Terminal) . Voyons maintenant comment modifier les raccourcis clavier par défaut(Default Key Bindings) .
Comment modifier les raccourcis clavier par défaut(Default Key Bindings) dans le terminal Windows(Windows Terminal)
Les raccourcis clavier ne sont rien d'autre que des raccourcis clavier sur Windows Terminal . Si vous souhaitez modifier un raccourci clavier par défaut avec votre propre raccourci clavier, vous pouvez le faire. La seule façon de modifier les raccourcis clavier par défaut consiste à modifier le fichier settings.json.
Pour modifier les raccourcis clavier par défaut, ouvrez la page Paramètres(Settings) et sélectionnez Actions dans la barre latérale. Ensuite, cliquez sur Ouvrir le fichier JSON(Open JSON File) qui ouvre le fichier settings.json dans votre éditeur de texte par défaut.
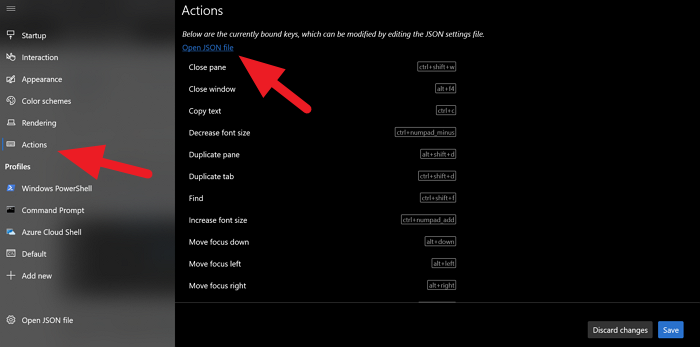
Dans l'éditeur de texte, vous trouverez tous les raccourcis clavier ou raccourcis clavier et leurs actions. Pour les modifier, il vous suffit de modifier le texte du raccourci et de l'enregistrer.
Par exemple, si vous souhaitez modifier la liaison de touches pour ouvrir la zone de recherche sur Ctrl+shift+s au lieu de la valeur par défaut ctrl+maj+f, remplacez simplement le texte du raccourci par votre raccourci. Il ressemblera à ci-dessous après avoir changé.
// Press Ctrl+Shift+F to open the search box
{
"command": "find",
"keys": "ctrl+shift+s"
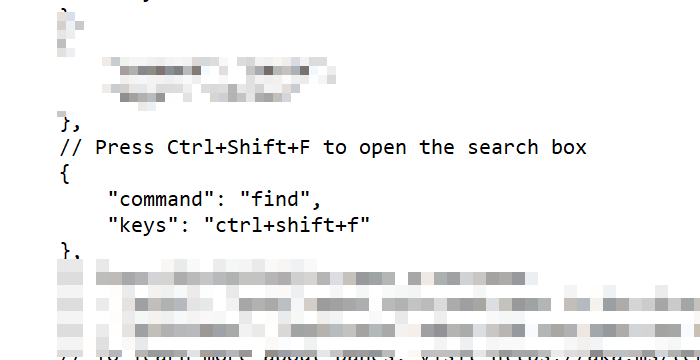
N'apportez aucune modification aux citations ou quoi que ce soit. Modifiez simplement(Just) le texte du raccourci clavier. Après avoir modifié le raccourci, enregistrez le fichier pour confirmer les modifications et cliquez sur Enregistrer (Save ) dans la fenêtre du terminal pour appliquer les modifications.
C'est ainsi que vous pouvez modifier les raccourcis clavier par défaut(Default Key Bindings) .
Lisez ensuite :(Read next:) Comment modifier le schéma de couleurs par défaut dans le terminal Windows(change Default Color Scheme in Windows Terminal) .
Related posts
Comment changer le Default Shell dans Windows Terminal
Comment changer Default Color Scheme dans Windows Terminal
Comment définir Background Image dans Windows Terminal
Comment changer default Height and Width de Windows Terminal window
Fix CTRL+ n'augmente pas Font size dans Windows Terminal
Change Default Folder View de Search Results sur Windows 10
Comment changer default browser: Chrome, Firefox, Edge sur Windows 10
Comment faire pour changer Default Operating System en Windows 10
15 équivalents de terminal Mac à l'invite de commande Windows et aux commandes PowerShell
Comment définir le Default Printer dans Windows 10
Comment rechercher dans Windows Terminal
Remove ou désactiver Firefox Default Browser Agent dans Windows 10
Modifier Default Action lorsque vous fermez votre Laptop Lid
Comment ajouter un New Profile dans Windows Terminal
Comment réinitialiser Windows Backup à Default dans Windows 10
Add Open Windows Terminal Ouvrir ANY Profile dans Context Menu
Comment changer Default Audio Output Device pour Narrator dans Windows 10
Set or Change Default Media Player en Windows 11/10
Comment réinitialiser les paramètres Windows Terminal à la valeur par défaut dans Windows 10
Reset Folder View Settings à Default dans Windows 10
