Désactiver ou activer les mots de passe suggérés dans le navigateur Edge dans Windows 10
Le navigateur Microsoft Edge(Microsoft Edge) est livré avec une fonctionnalité intégrée qui génère et suggère automatiquement des mots de passe forts(automatically generates and suggests strong passwords) lors de la création d'un compte sur un site Web. Chaque fois que vous cliquez sur le champ du mot de passe, un nouveau mot de passe fort est généré. La fonctionnalité est assez bonne car elle génère de bons mots de passe à la fois uniques et complexes. Si vous souhaitez utiliser cette fonctionnalité, cet article vous aidera à activer ou désactiver les mots de passe suggérés dans Microsoft Edge(suggested passwords in Microsoft Edge) sur Windows 10 PC.
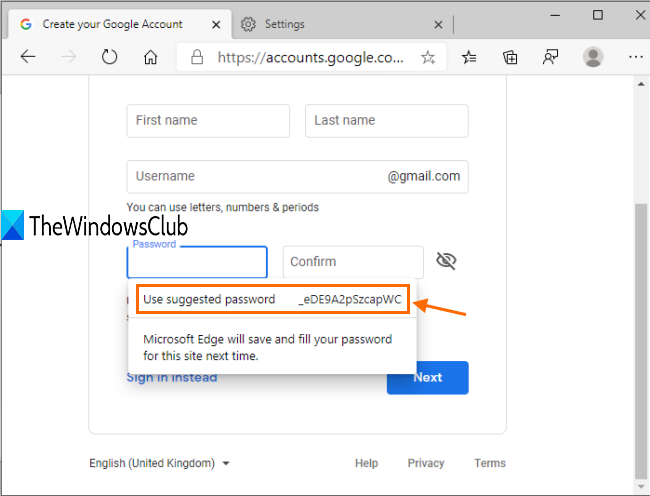
Cette fonctionnalité est fournie avec Microsoft Edge version 87 ou supérieure. Générer manuellement un mot de passe fort(strong password) n'est pas si difficile, mais les navigateurs comme Microsoft Edge facilitent la tâche.
Dans la capture d'écran ajoutée ci-dessus, vous pouvez voir que la boîte de suggestion de mot de passe est visible.
Dès que vous sélectionnez le mot de passe, il est enregistré automatiquement pour ce compte particulier. Bien que vous puissiez utiliser un autre mot de passe, il remplacera immédiatement l'ancien par un mot de passe nouvellement généré.
Désactiver ou activer les mots de passe suggérés dans Microsoft Edge
Suivez les étapes ci-dessous pour activer ou désactiver la fonctionnalité Mots de passe suggérés(Suggested Passwords) dans le navigateur Microsoft Edge :
- Lancez le navigateur Edge et accédez aux paramètres(Edge)
- Activer la synchronisation du profil(Profile) et la synchronisation du mot de passe(Password Sync)
- Activer l'offre pour enregistrer les mots de passe
- Désactivez ou activez Suggérer(Suggest) des mots de passe forts.
Dans un premier temps, ouvrez Microsoft Edge et lancez la page Paramètres(Settings) . Pour cela, utilisez le raccourci clavier Alt+F pour ouvrir le menu Paramètres et plus(Settings and more) , puis cliquez sur l' option Paramètres .(Settings)
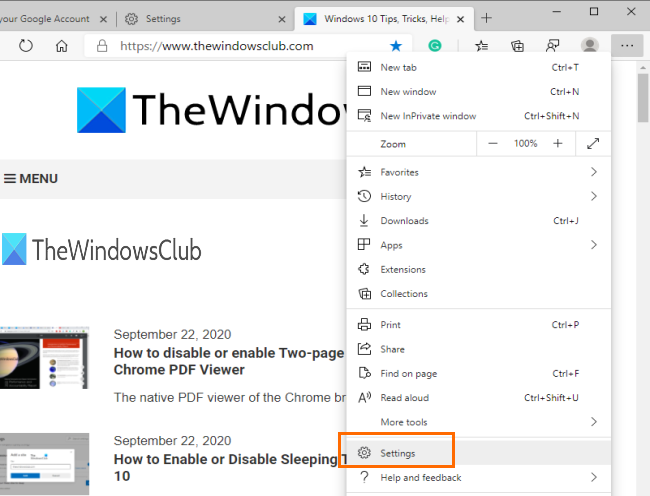
Accédez à Sync dans la section Profils(Profiles) et utilisez le bouton Activer la synchronisation . (Turn on sync)Après cela, activez le bouton de synchronisation des mots de passe .(Passwords sync)
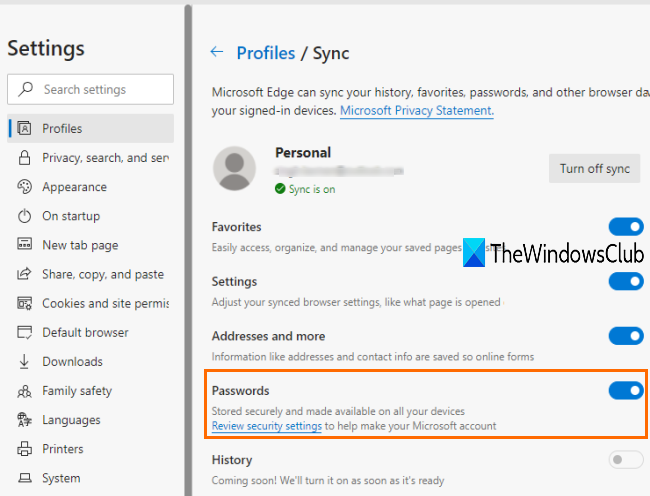
Maintenant, retournez(go back) à la section Profils(Profiles) et accédez à la section Mots de passe(Passwords) .
Dans cette section, activez le bouton « Proposer d'enregistrer les mots de passe ». (Offer to save passwords)Cela activera la fonction de générateur de mot de passe fort. Il vous suffit d'activer cette fonctionnalité en cliquant sur le bouton Suggérer des mots de passe forts(Suggest strong passwords) .
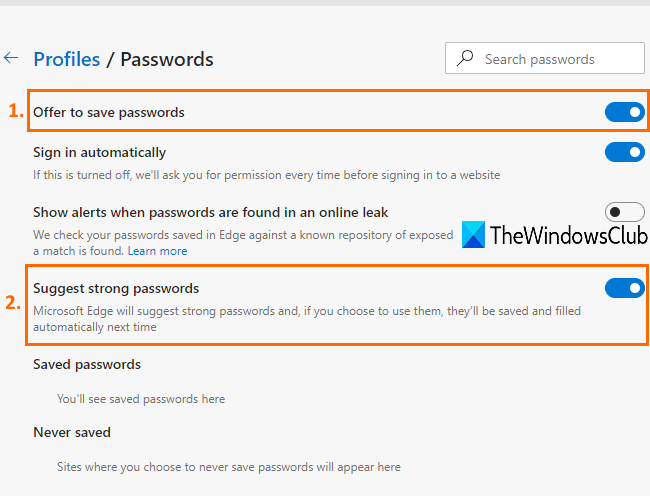
Chaque fois que vous utiliserez le champ de mot de passe lors de la création d'un compte, vous verrez une boîte de suggestion de mot de passe.
Pour désactiver ou désactiver cette fonctionnalité, désactivez simplement le bouton Suggérer(Suggest) des mots de passe forts.
C'est tout!
La fonctionnalité permettant de générer des mots de passe forts dans Google Chrome(generate strong passwords in Google Chrome) et Firefox est déjà présente, maintenant Microsoft Edge est également livré avec une option similaire.
J'espère que ce didacticiel sera utile pour activer ou désactiver facilement la fonctionnalité de générateur de mot de passe fort(Strong password generator) dans le navigateur Edge.
Related posts
Comment appliquer Google SafeSearch dans Microsoft Edge dans Windows 10
Comment afficher Favorites Bar dans Microsoft Edge sur Windows 10
Comment prévenir les modifications apportées aux favoris sur Microsoft Edge dans Windows 10
Block Microsoft Edge Ads qui apparaissent dans Windows 10 Start Menu
Activer System Print Dialog dans Microsoft Edge dans Windows 10
Comment désactiver Screen Edge Swipe dans Windows 10
Désactiver Vertical Tabs dans Microsoft Edge en utilisant Registry dans Windows 10
Qu'est-ce que Identity_Helper.exe process dans Windows 10 Task Manager
Make Edge browser Lire à voix haute ebook, PDF or Web page in Windows 10
Comment changer le look de Microsoft Edge homepage dans Windows 10
Caractéristiques de sécurité dans Microsoft Edge browser pour Windows 10
Block Microsoft Edge Chromium de l'installation sur Windows 10
Comment changer default browser: Chrome, Firefox, Edge sur Windows 10
Comment utiliser Web Capture dans Microsoft Edge sur Windows 10
Comment exécuter Legacy Edge and Chromium Edge side à côté de Windows 10
Fix INET_E_DOWNLOAD_FAILURE error en Edge sur Windows 10
Correction du réseau Microsoft Edge ERR MODIFIÉ dans Windows 10
Rediriger les sites de IE à Microsoft Edge en utilisant Group Policy dans Windows 10
Activer ou désactiver Web Widget de Microsoft Edge dans Windows 10
Comment économiser une page Web comme PDF file dans Edge Browser sur Windows 10
