QText est une application de prise de notes alternative au Bloc-notes pour PC Windows
En ce qui concerne la prise de notes, beaucoup d'entre nous préfèrent utiliser le Bloc -notes ou même OneNote pour faire le travail. Cependant, si vous êtes du genre à aimer les fonctionnalités de base que Notepad apporte à la table, il y a de fortes chances que vous aimiez QText(QText) .
Maintenant, nous utilisons cet outil depuis un certain temps, et oui, cela fonctionne. De plus, c'est mieux que Notepad , mais pas de beaucoup, du moins, c'est notre point de vue. Sans oublier que, parce que l'outil est simple, il n'utilise pas une tonne de ressources système, et c'est bon même pour les ordinateurs les plus faibles.
Comment utiliser l'application de prise de notes QText
QText est une alternative au Bloc(Notepad) -notes , et comme il a l'air similaire et qu'il n'offre pas une tonne de fonctionnalités à l'utilisateur final, nous pensons que les utilisateurs d'ordinateurs invétérés vont l'adorer. La procédure impliquée dans l'utilisation de l'application est simple.
- Créer une note
- Créer un nouvel onglet
- Renommer l'onglet
- Afficher et définir des rappels.
Voyons cela un peu plus en détail.
1] Créer une note(1] Create a note)
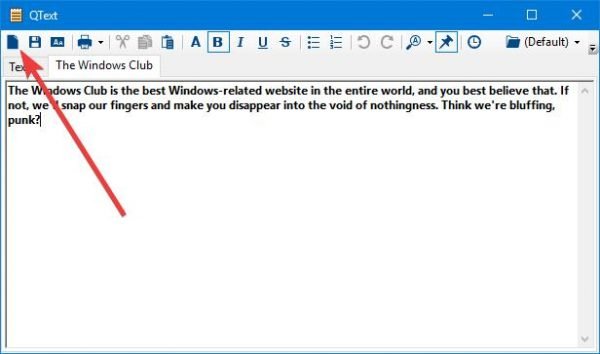
OK, donc créer une note est aussi simple que de dire votre ABC(ABCs) , et c'est un fait. Après avoir installé QText , vérifiez la barre des tâches(Taskbar) , puis cliquez sur la section pour afficher les icônes masquées. Vous verrez QText juste là. Cliquez avec le bouton droit et sélectionnez Afficher(Show) .
Faire cela amènera l'outil directement au premier plan. À partir de là, commencez la tâche d'écrire vos nombreuses notes. Nous devons souligner que cliquer sur CTRL+T garantira que le programme reste en haut de toutes les autres fenêtres ouvertes.
2] Créer un nouvel onglet(2] Create a new tab)
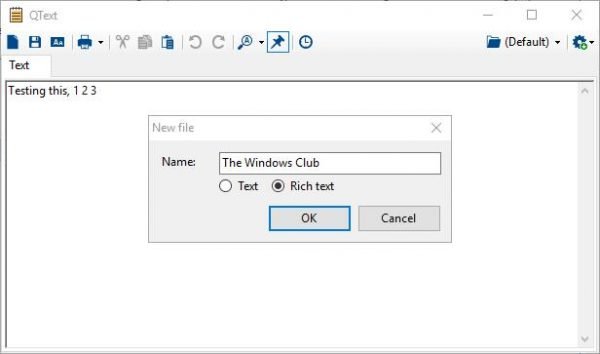
L'aspect le plus unique de QText est sa capacité à ouvrir plusieurs onglets. Le Bloc(Notepad) -notes n'est en aucun cas capable de le faire, et il y a de fortes chances que l'outil créé par Microsoft ne soit plus mis à jour avec de nouvelles fonctionnalités.
OneNote est là où il en est actuellement pour le géant du logiciel, donc si vous recherchez un outil de prise de notes simple avec des fonctionnalités supplémentaires, alors c'est tout.
Pour ouvrir un nouvel onglet, cliquez sur l'icône de l'onglet, qui est la première icône avant le bouton Enregistrer. Il vous sera demandé de créer un nom pour l'onglet, alors faites-le pour terminer sa création.
Nous ne savons pas quelle est la limite lorsqu'il s'agit de créer de nouveaux onglets, mais nous pensons que c'est beaucoup, et probablement illimité si votre ordinateur peut le gérer.
3] Renommer un onglet(3] Rename a tab)
Il peut arriver un moment où vous ressentez le besoin de renommer l'un de vos onglets. Peut-être que le nom est mal orthographié, ou vous en voulez simplement un nouveau. Quel que soit le cas, renommer un onglet est assez simple et ne devrait pas prendre de temps.
Pour renommer un onglet, assurez-vous de sélectionner l'onglet puis cliquez sur F2, supprimez le nom actuel, puis tapez le nouveau et enfin, appuyez sur le bouton OK.
4] Afficher et définir des rappels(4] Show and set reminders)
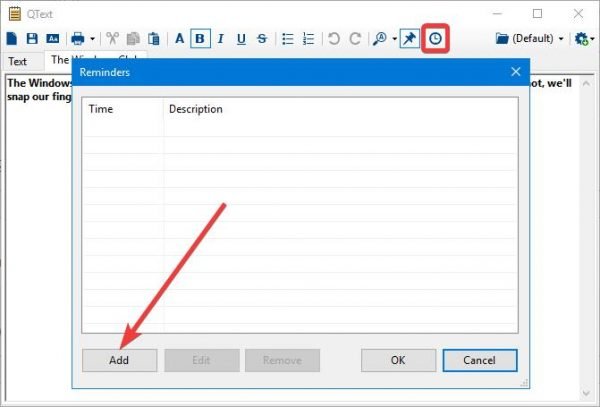
La création d'onglets n'est pas la seule chose que les utilisateurs peuvent faire avec cet outil. Vous voyez, les gens peuvent également définir des rappels s'ils le souhaitent. Cliquez simplement(Just) sur le bouton de rappel et appuyez sur le bouton Ajouter(Add) pour faire le travail.
C'est facile et cela ne devrait prendre que quelques secondes à l'utilisateur pour que le rappel soit opérationnel. Téléchargez QText(Download QText) gratuitement sur le site officiel(official website) dès maintenant.
Related posts
Set Notepad++ comme default editor pour les fichiers .xml en Windows 11/10
Comment désinstaller ou réinstaller Notepad dans Windows 10
Comment trouver et Replace Text dans Notepad sur Windows 10
Cypher Notepad vous permet de chiffrer votre texte Documents dans Windows 10
Tomboy, un simple mais riche en fonctionnalités, Notepad alternative pour Windows 10
11 façons de démarrer le Bloc-notes sous Windows (toutes les versions)
Comment installer Drupal en utilisant WAMP sur Windows
Dark Mode Black Notepad pour Windows 10
Comment protéger ou chiffrer les fichiers Notepad text dans Windows
Best gratuit Timetable software pour Windows 11/10
Activer Network Connections en Modern Standby sur Windows 10
Comment remplacer le Bloc-notes dans Windows par des alternatives
Context Menu Editeurs: Add, Remove Context Menu articles dans Windows 11
Alt-Tab Terminator améliore la valeur par défaut Windows ALT-Tab functionality
Notepad ne s'ouvre pas dans Windows 10
Qu'est-ce que Notepad? 9 choses que vous pouvez l'utiliser pour!
6 façons de créer un virus informatique (à l'aide du Bloc-notes)
Partagez des fichiers avec n'importe qui avec Send Anywhere pour Windows PC
HandyPad est une économie automatique Notepad alternative pour Windows PC
Comment utiliser des outils intégrés Charmap and Eudcedit de Windows 10
