Comment utiliser l'application Google Photos
Les photos sont des souvenirs et il faut toujours avoir une sauvegarde de toutes les photos et vidéos importantes pour chérir les souvenirs à l'avenir. Lorsque nous parlons de sauvegarder les photos et les vidéos, le stockage en nuage est ce qui nous vient en premier à l'esprit. Google Photos est l'un des services de stockage en nuage les plus connus.
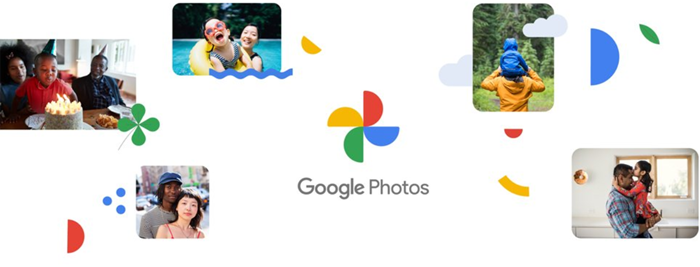
Google Phots sauvegarde automatiquement toutes vos photos et vidéos prises sur vos ordinateurs Windows PC, iPhone, iPad, Android , Mac , à condition que vous disposiez d'une connexion Internet active et que vous soyez connecté à Google Photos . Contrairement aux autres services de stockage de photos, Google Photos stocke vos photos et vidéos en résolution Full HD sans les compresser.
Les images qui nous entourent peuvent être utilisées d'une manière que nous n'envisageons même pas, mais leur gestion peut être difficile. Google Photos a été repensé pour résoudre ce problème. La version remaniée du service offre l'un des meilleurs moyens de montrer aux gens comment vous imaginez le monde ou un certain moment sans utiliser de mots. Ce guide étape par étape vous montre comment démarrer et utiliser la toute nouvelle application Google Photos(Google Photos app) sur votre smartphone.
En plus de gérer les photos et les vidéos, l' application Google Photos nous aide à découvrir les perspectives uniques et diverses des personnes. En tant que tel, il est devenu plus qu'une simple application pour gérer vos photos, il est devenu la maison pour les souvenirs de votre vie.
Comment utiliser l'application Google Photos
Vous pouvez commencer avec Google Photos en le téléchargeant et en l'installant sur votre appareil iOS ou sur votre appareil Android . Il existe également une version Web de l'application qui peut être utilisée sur un Mac ou un PC.
- Pour l'application Google Photos,
- Lancez l'application sur votre Smartphone.
- Sélectionnez l'onglet souhaité pour gérer vos photos ou vidéos.
- Utiliser les souvenirs
- Dans le cas de la version Web, rendez-vous sur Google Photos .
- Sélectionnez l'onglet souhaité dans la barre latérale pour gérer le contenu ou
- Créez ou téléchargez un nouveau contenu.
Nous utiliserons l'application sur les deux, un Smartphone et un PC !
Lancez l'application, sélectionnez l'onglet souhaité affiché en bas de l' écran du Smartphone . L'application affiche 3 onglets à savoir,
- Photos – donne un accès direct à vos photos . Marque(Marks) les événements importants et les affiche dans une vue Chronologie(Timeline) .
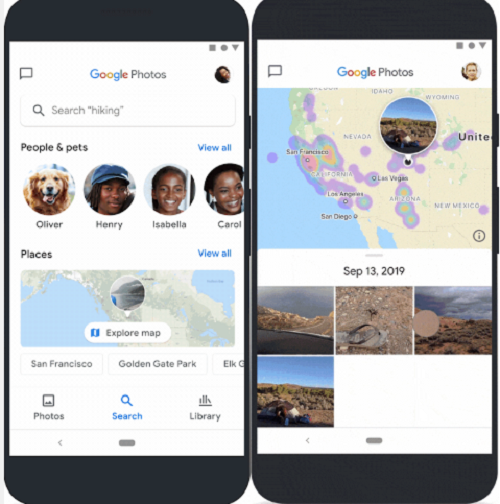
- Recherche(Search) – Vous permet(Lets) de découvrir des photos avec des personnes ou des animaux que vous avez marqués, des lieux que vous avez visités, et plus encore. Vous pouvez même explorer les lieux(Places) que vous avez visités sur Maps via Google Photos .
- Bibliothèque(Library) - organise le contenu dans des catégories distinctes telles que Favoris, Utilitaires, etc.
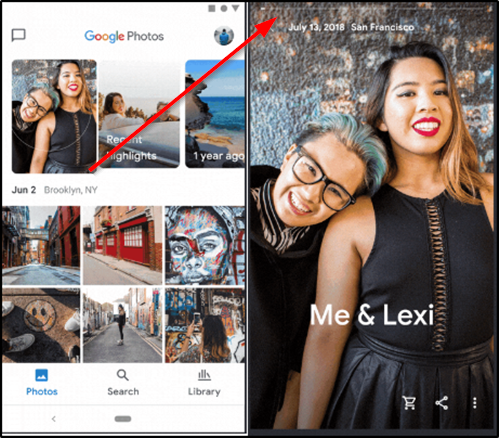
Sélectionnez l'onglet souhaité pour gérer le contenu. Veuillez(Please) noter que l'onglet 'Pour vous' n'est plus visible puisqu'il a été remplacé par ' Mémoires(Memories) '.
Pour y accéder, appuyez sur ' Photos ' et sélectionnez un souvenir en haut.
Vous pouvez télécharger Google Photos pour iOS et Android .
Lire :(Read:) Les meilleurs trucs et astuces de Google Photos(Google Photos tips and tricks) pour éditer des images.
Utilisation de la version Web de Google Photos
Pour la version Web, allez sur Google Photos .
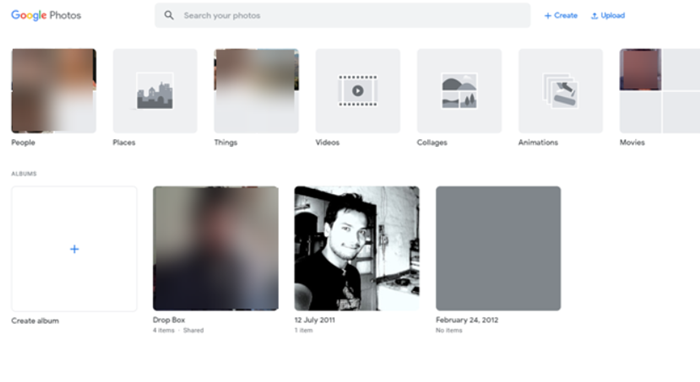
Choisissez l'onglet souhaité dans la barre latérale gauche. Comme l' application Smartphone , la version Web comporte 3 onglets, à savoir Photos , Recherche(Search) et Bibliothèque(Library) , mais les affiche dans une barre latérale sur le côté gauche. Vous pouvez l'utiliser pour accéder au contenu stocké ou Create/upload un nouveau contenu.
Vous pouvez choisir de créer un nouvel album , un album partagé(Shared Album) , un film d'animation(Film Animation) , un collage . Cliquez simplement(Simply) sur le bouton « Créer(Create) », à côté de la barre « Rechercher(Search) », et suivez les instructions à l'écran. De plus, si vous souhaitez télécharger une nouvelle collection de photos ou de vidéos, utilisez le bouton « Télécharger ».(Upload)
Si vous aimez cliquer sur des photos avec votre Smartphone, les stocker et les partager avec vos amis, Google Photos est un bel outil à essayer. Découvrez les nouvelles fonctionnalités de Google Photos(new features in Google Photos) .
Lecture connexe : (Related read:) Comment synchroniser Google Drive et Google Photos(How to sync Google Drive and Google Photos) .
Related posts
Meilleurs conseils et astuces Google Photos pour éditer des images sur le Web
Les dernières fonctionnalités Google Photos app pour iOS and Android
Comment utiliser les puissants outils de recherche de photos disponibles sur Google Photos
Comment désactiver ou activer Google Photos Facial Recognition
Google Backup and Sync Tool vous permet de sauvegarder des fichiers sur Drive & Photos
Comment créer un Video à partir de Images en utilisant Photos app dans Windows 10
Où sont mes photos Google ? Comment les trouver
Comment déplacer des photos d'iCloud vers Google Photos
Merge Multiple Google Drive & Google Photos Accounts
Comment désactiver Indexing de Network Locations dans Photos app
Comment récupérer ou obtenir plus de stockage sur Google Photos
Comment taguer des personnes sur des photos avec la Galerie de photos Windows
Comment transférer des photos de Google Photos vers un autre compte
Comment auto-Supprimer Google Web & App, Location and YouTube History
Comment utiliser Windows 10 Photos app - Trucs et astuces
Comment ajouter des favoris à Photos app dans Windows 10
Comment ajouter des effets 3D et Animated Text dans Photos app de Windows 10
Comment obtenir un stockage illimité sur Google Photos
Comment utiliser l'application Google Home sur Mac et PC
Comment utiliser l'application Google Jamboard
