Comment activer Wake-on-LAN dans Windows 11/10
Wake-on-LAN est un protocole permettant de réveiller à distance des ordinateurs à partir d'un mode basse consommation. Lorsqu'une carte réseau détecte un paquet Ethernet ou un événement (Ethernet)WOL , la fonction Wake-On-LAN ( WOL ) réveille un ordinateur Windows à partir d'un état de faible consommation. Dans Windows 11/10 , Microsoft a modifié le comportement par défaut de la façon dont l'ordinateur répond aux événements WOL .
Comportement Wake-on-LAN dans Windows 11/10
Wake-On-LAN n'est pas officiellement pris en charge à partir de l'état d'alimentation S5 dans Windows 7 . Sous Windows 7 , lorsque vous éteignez le PC, le système est mis dans les états S5 et tous les périphériques sont mis dans l'état D3, qui est l'état de puissance le plus bas.
Dans Windows 11/10/8 , vous savez peut-être que lorsque vous éteignez l'ordinateur, le système est mis en état d'arrêt hybride S4 ou en veille prolongée(Hibernate) et les périphériques en état D3. Wake-On-LAN est pris en charge par l'état S3 ( veille(Sleep) ) ou S4 ( hibernation(Hibernate) ) dans Windows 11/10 .
Vous pouvez en savoir plus sur les différents états de veille du système dans Windows ici.
Désactiver ou activer Wake-on-LAN dans Windows 11/10
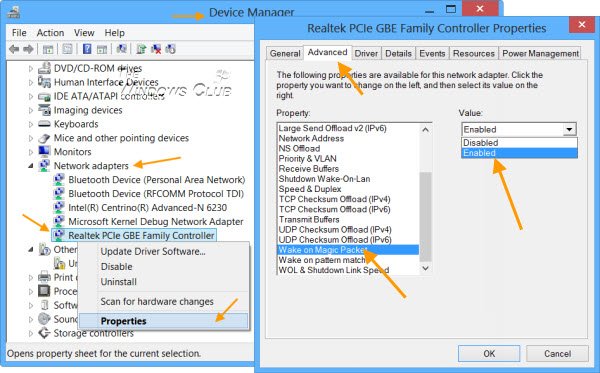
Par défaut, Wake-on-LAN est activé sur Windows 11/10 . Mais si vous souhaitez vérifier ou modifier ses paramètres, vous devrez ouvrir le Gestionnaire de périphériques(Device Manager) . Open Win+X menu Win+X et sélectionnez Gestionnaire de périphériques(Device Manager) .
Faites défiler(Scroll) jusqu'à Adaptateurs réseau(Network Adapters) et recherchez le périphérique réseau. Faites un clic droit dessus et sélectionnez Propriétés(Properties) . Sous l' onglet Avancé , dans la (Advanced)zone Propriété(Property) , vous verrez Wake on Magic Packet . Dans le menu déroulant, vous pouvez faire votre choix.
CONSEIL(TIP) : Ce message vous aidera si Wake-on-LAN ne fonctionne pas(Wake-on-LAN is not working) .
Logiciel gratuit pour réveiller l'ordinateur à distance
1] WakeOnLAN
WakeOnLAN est un outil open source qui vous permet de réveiller et d'arrêter facilement des machines Windows distantes. (Windows)Il peut effectuer les tâches suivantes pour vous :
- Réveiller un ordinateur distant qui est éteint
- Arrêter un ordinateur distant
- Ping l'ordinateur distant sélectionné, pour afficher son état
- Effectuer un arrêt d'urgence de TOUS(ALL) les ordinateurs définis à la fois
- Connectez-vous au serveur distant via Remote Desktop
- Écoutez les paquets WOL.
Vous pouvez le télécharger ici(here) .
2] WakeMeOnLan
WakeMeOnLan de Nirsoft , vous permet d'allumer facilement un ou plusieurs ordinateurs à distance en envoyant un paquet Wake-on-LAN ( WOL ) aux ordinateurs distants. Lorsque vos ordinateurs sont allumés, WakeMeOnLan vous permet d'analyser votre réseau, de collecter les adresses MAC de tous vos ordinateurs et d'enregistrer la liste des ordinateurs dans un fichier.
PS : la prise en charge de Wake On LAN (WOL) est également disponible pour les appareils Surface .
Related posts
Comment mapper un Network Drive ou ajouter un FTP Drive dans Windows 11/10
Comment utiliser des outils intégrés Charmap and Eudcedit de Windows 10
Comment activer ou Disable Archive Apps feature dans Windows 10
Comment changer News and Interests Feed Language dans Windows 11/10
Qu'est-ce que Fast Startup et comment activer ou désactiver-le dans Windows 10
Comment activer HDR pour Apps à l'aide de ICC Profiles dans Windows 10
Comment masquer ou désactiver les outils administratifs dans Windows 10
Qu'est-ce que l'enregistrement de ce Program pour Restart dans Windows 11/10?
Comment générer un SSH key dans Windows 10
Comment insérer le symbole degré sur Windows 11/10
Qu'est-ce que Tamper Protection feature dans Windows 10
Comment activer ou désactiver AutoPlay dans Windows 11/10
Stockage réservé dans Windows 11/10 Expliqué
Comment effectuer Automatic Startup Repair dans Windows 10
Comment changer Alt+Tab Paramètres dans Windows 10
Comment changer les paramètres Location dans Windows 10
System & User Environment Variables à Windows 10 expliqué
Afficher ou masquer Information Cards dans News and Interests sur Windows 10
Comment créer Mirrored Volume dans Windows 11/10
Comment créer un System Recovery Drive dans Windows 11/10
