4 façons de changer le fond d'écran du bureau dans Windows 10
Certains utilisateurs n'ont peut-être pas encore découvert que Microsoft fournit une sélection de fonds d'écran colorés avec ses systèmes d'exploitation et n'expérimentent donc jamais la modification de l'arrière-plan standard. Nous avons toujours choisi autre chose que l' arrière- plan par défaut(default background) , donc, dans cet article, nous allons parler de la façon dont cela se fait dans Windows 10 . Si vous voulez savoir comment changer le fond d'écran de votre bureau(desktop wallpaper) , lisez la suite :
1. Comment définir une image comme fond d'écran dans Windows 10 , en utilisant le menu contextuel
Si vous souhaitez définir une image comme arrière- plan de votre bureau(desktop background) dans Windows 10 , le moyen le plus rapide de le faire est probablement d'utiliser le menu contextuel. Ouvrez l'Explorateur de fichiers et accédez(Open File Explorer and browse) à l'image que vous souhaitez utiliser comme fond d'écran. Ensuite, faites un clic droit ou appuyez longuement(tap and hold) dessus, puis choisissez "Définir comme arrière-plan du bureau"("Set as desktop background") dans le menu.
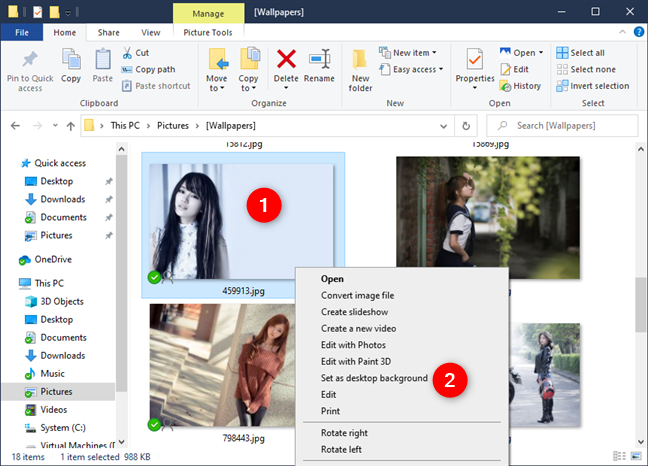
Mais que se passe-t-il si vous voulez également choisir comment il remplit votre bureau ou si vous ne voulez pas qu'une seule image ? Et si vous voulez avoir votre propre diaporama avec plusieurs images d'un dossier ? Lisez le reste de ce guide pour voir comment vous pouvez accéder à plus d' options de personnalisation de fond d'écran .(wallpaper customization)
2. Comment définir et personnaliser une image comme fond d'écran(desktop wallpaper) , sous Windows 10 , à l'aide de l' application Paramètres(Settings app)
Comme la plupart des choses dans Windows 10 , vous pouvez également modifier le fond d' écran(desktop wallpaper) du bureau à partir de l' application Paramètres(Settings app) . Faites un clic droit ou appuyez longuement sur votre bureau, puis sélectionnez Personnalisation(Personalization) dans le menu contextuel.

L'action précédente ouvre l' application Paramètres(Settings) et vous amène instantanément à la section Arrière(Background) -plan des paramètres de personnalisation . (Personalization)Voici ce que vous devriez voir :

REMARQUE : Au lieu d'utiliser le (NOTE:)menu contextuel(right-click menu) du bureau pour y accéder, vous pouvez également ouvrir simplement l' application Paramètres et accéder(Settings app and navigate) à Personalization > Background -plan .
Sur le côté droit de la page Arrière(Background) -plan , vous pouvez voir un petit aperçu de l'apparence de votre bureau en utilisant les paramètres actuels, suivi d'une série de paramètres qui modifient son apparence. Le premier d'entre eux s'appelle Background . Cliquez ou appuyez sur le menu déroulant Arrière(Background) -plan et sélectionnez l' option Image .(Picture)

Juste sous le paramètre Arrière(Background) -plan , il y a une section intitulée "Choisissez votre image",("Choose your picture,") dans laquelle Windows 10 vous montre une série d'images que vous pouvez rapidement définir comme fond d'écran de votre bureau(desktop wallpaper) . Si vous souhaitez en utiliser un, cliquez ou appuyez(click or tap) dessus.

Si vous souhaitez utiliser une image différente de celles affichées dans la liste, cliquez ou tapez(click or tap) sur le bouton Parcourir . (Browse)Naviguez ensuite dans votre PC Windows 10 pour sélectionner l'image que vous préférez utiliser comme fond d'écran.

Lorsque vous trouvez celle que vous voulez, sélectionnez-la et cliquez ou appuyez sur le bouton "Choisir une image"("Choose picture") .

Dès que vous faites cela, Windows 10 définit la nouvelle image comme arrière- plan de votre bureau(desktop background) . Vous pouvez également voir à quoi ressemble votre bureau dans l' aperçu en arrière -plan.(Background)

Qu'en est-il de la personnalisation de la façon dont l'image remplit l'espace de votre écran ? Faites défiler(Scroll) vers le bas sur le côté droit de la fenêtre d' arrière -plan. (Background)Ensuite, cliquez ou appuyez sur la liste déroulante "Choisir un ajustement" et sélectionnez le positionnement de l'image que vous préférez : ("Choose a fit")Remplir, Ajuster, Étirer, Mosaïque, Centrer, Étendre(Fill, Fit, Stretch, Tile, Center, Span) .

L'expérimentation est le meilleur moyen de décider laquelle de ces options fonctionne le mieux. Voici ce qui se passe :
- Remplir(Fill) agrandit ou réduit votre image afin que l'espace de votre bureau soit rempli. Les images sont soit étirées, soit recadrées pour que cela se produise.
- Fit rend vos images aussi grandes que possible pour tenir dans l'espace disponible. Ils ne sont ni déformés ni recadrés.
- Étirer(Stretch) étire ou écrase votre image aux mêmes dimensions que votre écran. Si la taille de votre moniteur(monitor size) ne correspond pas bien à la taille de l'image, cela peut sembler vraiment moche.
- Tile met votre image sur l'écran plusieurs fois, remplissant l'espace, mais il peut ou non s'adapter aux images dans l'espace.
- Center place votre image au centre de l'écran. Vous pouvez avoir une petite image au centre d'un grand espace vide(blank space) ou vous pouvez n'avoir que la partie centrale d'une grande image.
- Span permet à l' image de s'étendre(image span) sur tous vos écrans, si vous en avez plusieurs installés sur votre ordinateur ou appareil(computer or device) .
S'il s'avère que votre image ne remplit pas correctement l'écran, vous pouvez cliquer sur "Changer la couleur d'arrière-plan("Change background colo) *"*, et trouver une couleur qui se coordonne avec votre image pour remplir le reste de l'écran.

3. Comment définir un diaporama avec plusieurs fonds d'écran, sous Windows 10
Si vous souhaitez utiliser plusieurs images comme fonds d'écran dans Windows 10 , ouvrez l' application Paramètres(Settings) et accédez à Personalization > Background -plan . Ensuite, cliquez ou appuyez sur le menu déroulant Arrière -plan et sélectionnez (Background)Diaporama(Slideshow) dans la liste.

Dans la section suivante, intitulée "Choisir des albums pour votre diaporama",("Choose albums for your slideshow,") cliquez ou appuyez sur Parcourir(Browse) .

Naviguez(Navigate) pour sélectionner le dossier contenant les images que vous souhaitez utiliser sur votre bureau. Lorsque vous le trouvez, sélectionnez-le et cliquez ou appuyez sur "Choisir ce dossier".("Choose this folder.")

Windows 10 change immédiatement l' arrière- plan du bureau(desktop background) , en commençant à lire un diaporama avec des images du dossier que vous avez choisi. Notez que vous ne pouvez utiliser qu'un seul dossier. Si aucun dossier sur votre ordinateur ne contient les images que vous souhaitez, vous devez créer un dossier avec des images sélectionnées uniquement à cet effet.
Par défaut, les images que vous avez choisies deviennent un diaporama qui change à n'importe quel intervalle de temps(time interval) que vous souhaitez. Utilisez la liste "Changer d'image toutes les"("Change picture every") et choisissez la durée(time span) souhaitée. Si vous souhaitez que les images soient lues dans un ordre aléatoire, cliquez ou appuyez(click or tap) également sur Shuffle .

De plus, si vous souhaitez ajuster la position des fonds d'écran sur votre bureau, suivez les mêmes étapes que celles que nous vous avons montrées pour définir une image comme fond d'écran(desktop background) . Essentiellement, tout ce que vous avez à faire est de cliquer ou d'appuyer sur la liste déroulante "Choisir un ajustement" et de sélectionner l'option que vous préférez : ("Choose a fit")Remplir, Ajuster, Étirer, Mosaïque, Centrer, Étendre(Fill, Fit, Stretch, Tile, Center, Span) .

4. Comment changer le fond d'écran(desktop wallpaper) du bureau dans Windows 10 , en définissant un nouveau thème
Microsoft rassemble également des collections d'arrière-plans, de couleurs de fenêtre, de sons et d'économiseurs d'écran dans ce qu'ils ont appelé des thèmes. En choisir un est un excellent moyen de commencer à personnaliser votre bureau. Chaque thème propose une sélection de fonds d'écran. Vous pouvez en garder un seul ou les laisser jouer comme un diaporama.
Si vous souhaitez que l'arrière- plan de votre bureau(desktop background) soit défini par un thème que vous aimez, voici comment procéder. Ouvrez l' application Paramètres(Settings) et accédez à Personnalisation(Personalization) . Ensuite, sélectionnez Thèmes(Themes) sur le côté gauche de la fenêtre.

Faites défiler(Scroll) vers le bas pour voir quels thèmes sont disponibles sur votre PC ou appareil(PC or device) et cliquez ou appuyez(click or tap) sur un thème qui vous plaît. Lorsque vous faites cela, Windows 10 modifie vos fonds d'écran, les couleurs de l'écran, les sons et les curseurs de la souris en ceux inclus dans ce thème.

ASTUCE :(TIP:) Vous pouvez trouver les images utilisées comme fonds d'écran par les thèmes Windows 10 par défaut dans le dossier "C:WindowsWeb" sur votre PC. Pour plus de détails, consultez cet article : L'emplacement des fonds d'écran de Windows 10 pour le bureau(Desktop) et l' écran de verrouillage(Lock Screen) .
Jouez avec les choix disponibles autant que vous le souhaitez. Si aucun des thèmes intégrés ne vous plaît, Microsoft dispose d'une collection exceptionnelle à laquelle vous pouvez accéder en cliquant ou en appuyant sur le lien "Obtenir plus de thèmes dans le Microsoft Store"("Get more themes in Microsoft Store") situé au début de la liste des thèmes(Themes) .

En suivant le lien "Obtenir plus de thèmes dans le Microsoft Store" , vous accédez à l' ("Get more themes in Microsoft Store")application Microsoft Store(Microsoft Store app) , où vous pouvez télécharger le thème de votre choix.

Et c'est à peu près tout ce que vous pouvez faire pour personnaliser l' apparence de l'arrière-plan de votre bureau .(desktop background)
Quel est votre fond d' écran(desktop wallpaper) préféré pour Windows 10 ?
Il n'y a aucune raison d'utiliser le même vieux papier peint ennuyeux(boring wallpaper) que tout le monde a. Le modifier en fonction de vos propres préférences est rapide et simple, et il est facile de revenir à ce que vous aviez si aucune des nouvelles images ou thèmes ne vous convient. Expérimentez(Experiment) , et si vous rencontrez une bonne collection d'images du domaine public qui feraient de bons fonds d'écran, partagez(please share) -la dans les commentaires.
Related posts
Comment épingler Steam Jeux pour commencer à Windows 10
Comment changer d'économiseur d'écran dans Windows 10: Tout ce que vous avez besoin de savoir
Comment personnaliser les systèmes sonores pour Windows 10
7 sites où vous pouvez télécharger des icônes de bureau gratuites pour Windows 10
Comment changer le thème de Windows 10
Comment se connecter à Windows 10 avec un PIN? Comment changer le login PIN?
Comment épingler Start Menu en Windows 10: Le guide complet
Comment les applications cacher des Windows 10 Start Menu
Comment activer ou désactiver le mode clair dans Windows 10
Utilisez le ClearType Text Tuner dans Windows 10 pour augmenter la lisibilité du texte
Comment changer le thème de Windows 11 -
Comment désactiver ou activer le son de démarrage dans Windows
L'emplacement des fonds d'écran Windows 10 pour le bureau et l'écran de verrouillage
Comment désactiver les invites de commentaires Windows dans Windows 10
7 façons de régler la luminosité de l'écran dans Windows 10
5 façons de configurer le fonctionnement de la recherche Windows 10
Comment supprimer ou masquer le ruban de l'Explorateur de fichiers dans Windows 10
Qu'est-ce qu'un économiseur d'écran et devriez-vous en utiliser un?
Comment changer l'arrière-plan sur Windows 11 : 6 façons -
Comment calibrer votre moniteur dans Windows 10
