4 façons de trouver les coordonnées GPS pour n'importe quel emplacement
Il y a certaines occasions où vous avez besoin des coordonnées exactes d'un emplacement spécifique, mais la plupart des applications cartographiques n'affichent(t show) pas ce type de données au premier plan car ce n'est pas quelque chose dont on a besoin très souvent. J'ai appris que l'obtention des coordonnées GPS peut être très pratique si votre (GPS)appareil GPS(GPS device) ne peut pas trouver une adresse spécifique.
Si vous êtes comme moi et que vous n'avez pas mis à jour votre Garmin ou TomTom(Garmin or TomTom) depuis des années, de nombreuses zones plus récentes n'apparaîtront tout simplement pas lorsque vous les rechercherez. De plus, si vous manquez de données, ce n'est probablement pas une bonne idée d'utiliser votre smartphone pour obtenir un itinéraire. Dans ces types de cas, j'utilise simplement un service comme Google Maps pour obtenir les coordonnées de l'adresse que je recherche, puis je les branche simplement sur le GPS de ma voiture.
Dans cet article, je vais vous montrer différentes manières d'obtenir les coordonnées GPS d'un emplacement. (GPS)Je vais même vous montrer comment obtenir la latitude et la longitude(latitude and longitude) de votre emplacement actuel à l'aide de votre smartphone ( iPhone et Android(iPhone and Android) ).
Google Maps
J'utilise Google Maps principalement pour mes besoins de cartographie car je pense qu'ils ont les meilleures données et le plus de fonctionnalités. Obtenir des coordonnées GPS à l'aide de (GPS)Google Maps est vraiment facile. Il y a deux façons de procéder.
Tout d'abord, allez sur maps.google.com et tapez l' adresse ou l'emplacement(address or location) qui vous intéresse. Une fois chargé, vous pouvez simplement regarder dans la barre d'adresse(address bar) et vous verrez que les coordonnées sont contenues dans l' URL elle-même.

Que se passe-t-il si l'emplacement dont vous essayez d'obtenir les coordonnées n'a pas d'adresse qui s'affiche dans Google Maps ? Ce n'est pas non plus un problème(problem either) . Dans ce cas, vous pouvez simplement cliquer avec le bouton droit n'importe où sur l'écran et choisir Qu'y a-t-il ici ?(What’s here?)
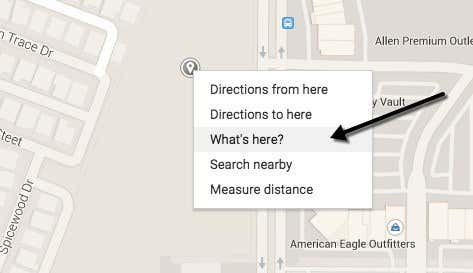
Cela fera apparaître une petite boîte située directement sous le champ de recherche(search box) . Au bas de cette boîte, vous verrez les coordonnées décimales répertoriées.

Cartes Bing
Je mentionne également Bing Maps car ils affichent les coordonnées au premier plan, ce qui est bien. Recherchez simplement(Just search) n'importe quel endroit et vous verrez les coordonnées affichées sur le côté gauche(hand side) .
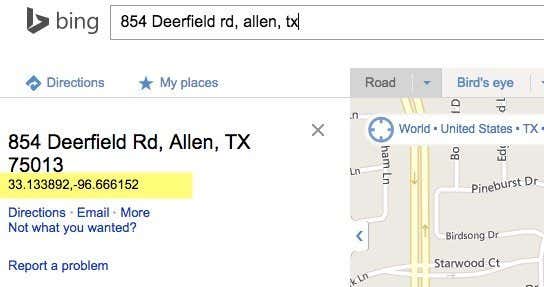
Pour un emplacement sans adresse, vous pouvez simplement cliquer avec le bouton droit n'importe où sur la carte et les coordonnées s'afficheront automatiquement. Ainsi, Bing est définitivement plus facile à utiliser lors de la recherche de coordonnées GPS .

Coordonnées iPhone
Si vous cherchez un moyen rapide de donner à quelqu'un les coordonnées actuelles de votre iPhone, vous pouvez le faire très facilement en utilisant l' application Compass . Cependant, avant d'ouvrir l' application Compass(Compass app) sur votre téléphone, vous devez d'abord modifier certains paramètres de localisation. Pour ce faire, appuyez sur Paramètres(Settings) , puis sur Confidentialité(Privacy) .

Appuyez maintenant sur Services de localisation(Location Services) tout en haut.
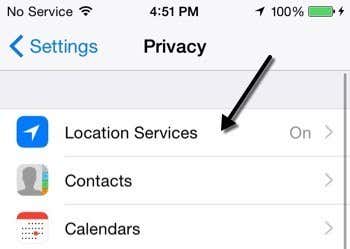
Faites défiler(Scroll) vers le bas jusqu'à ce que vous voyiez Compass et appuyez(Compass and tap) dessus. Si vous voyez qu'il est déjà indiqué lors de l' utilisation(While Using) sur le côté droit, alors vous êtes déjà prêt à partir.
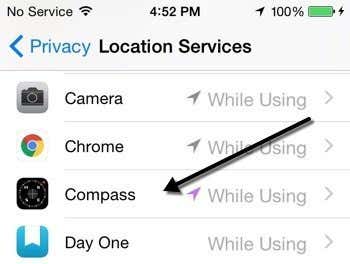
Si ce n'est pas le cas, appuyez dessus et choisissez Lors de l'utilisation de l'application(While Using the App) .

Maintenant, allez-y et ouvrez l' application Compass(Compass app) et vous verrez votre position actuelle et les coordonnées GPS actuelles en bas de l'écran.
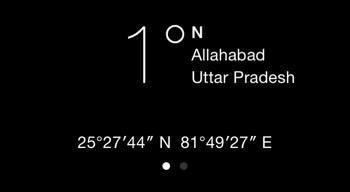
Coordonnées Android
Malheureusement, Android n'a pas de moyen officiel intégré d'obtenir les coordonnées GPS de (GPS)Google Maps . Je ne sais pas pourquoi cette option n'est pas incluse, mais ce n'est pas le cas. Cependant, il existe une petite astuce que vous pouvez effectuer pour obtenir les coordonnées, ce qui nécessite quelques étapes supplémentaires.
Tout d'abord, ouvrez Google Maps sur votre appareil Android et recherchez(Android device and search) l'emplacement qui vous intéresse. Une fois que vous avez trouvé l'emplacement, assurez-vous de zoomer le plus loin possible.
Maintenant, appuyez et maintenez n'importe où sur l' écran et Google Maps(screen and Google Maps) déposera une épingle sur cet emplacement. Une carte d'information ou de détail(info or detail card) apparaîtra en bas et vous pourrez glisser vers le haut sur cette carte. Vous devriez voir une option Partager(Share) sur la carte d'informations, mais si ce n'est pas le cas, vous devrez peut-être appuyer sur les trois points dans le coin supérieur droit(right corner) . Cela fera apparaître un menu qui a une option Partager . (Share)Cette méthode de partage diffère selon votre version d' Android et de Google Maps(Android and Google Maps) , mais elle devrait être assez facile à trouver.
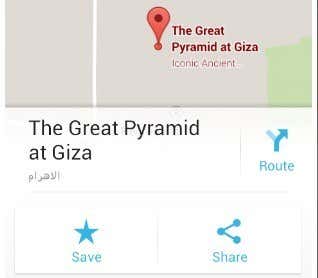
Choisissez(Choose) n'importe quel service ou application(service or app) à partager, peu importe lequel. Le fait est que Google Maps générera un lien et tout ce que vous avez à faire est de copier ce lien et de le coller(link and paste) dans Chrome .

Lorsque la carte se charge, elle vous montrera automatiquement les coordonnées dans la zone de recherche(search box) et dans la carte d'informations en bas. Le lien ressemblera à ceci :
http://goo.gl/maps/xPu9k
Notez que vous pouvez également effectuer exactement la même opération dans Google Maps sur iOS. C'est un moyen long d'obtenir les coordonnées, mais au moins vous n'avez pas besoin d'installer d'applications supplémentaires.
Related posts
4 Ways Pour trouver le meilleur Internet Options (ISPs) dans votre région
10 Best Ways à Child Proof Your Computer
Comment Search Facebook Friends par Location, Job, ou School
Discord pas Opening? 9 Ways pour réparer
8 Ways pour développer votre Facebook Page Audience
6 façons simples de savoir qui vous recherche en ligne
Spotify ne joue pas des chansons? 11 Ways pour réparer
6 façons de trouver où une photo a été prise
4 façons de télécharger des images Instagram
Comment faire pour changer Google Drive Backup and Sync Folder Location
5 façons de vous mettre en sourdine sur Zoom
Comment suivre l'emplacement d'origine d'un e-mail via son adresse IP
3 façons de se débarrasser des virus, des logiciels espions et des logiciels malveillants
4 façons de diffuser en direct sur Facebook pour augmenter l'engagement
6 façons d'envoyer des fichiers volumineux en pièces jointes
5 Ways à Lire Subscription Basé Newspaper Articles pour Free
Le moteur de recherche du navigateur continue de changer pour Yahoo ? 4 façons de réparer
7 façons d'imprimer des documents lorsque vous n'êtes pas chez vous
Firefox Courir Slow? 11 Ways pour accélérer
Meilleures façons gratuites de convertir BMP en JPG
