Activer ou désactiver les notifications d'affichage à l'écran d'activation/de désactivation de la caméra
Si vous le souhaitez, vous pouvez activer l'affichage bref des notifications d'affichage à l'écran ( OSD ) de l'appareil photo (OSD)allumé(Camera on) et de l'appareil photo éteint(Camera off) chaque fois que l'appareil photo est allumé et éteint pour vous assurer que vous le savez. Dans cet article, nous vous montrerons comment enable or disable Camera On/Off On-screen Display notifications dans Windows 10.
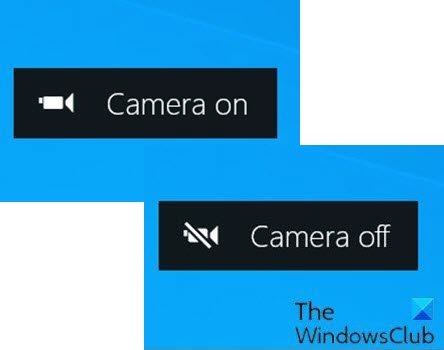
L' application Appareil photo de (Camera)Windows 10 vous permet d'utiliser votre webcam pour enregistrer des vidéos et prendre des photos. C'est certainement mieux que d'avoir à télécharger un logiciel d'enregistrement de webcam tiers infesté de logiciels espions/malwares.
Le voyant LED(LED) de la caméra s'allume par défaut pour indiquer que la caméra est en cours d'utilisation lorsque vous utilisez la webcam sur votre ordinateur portable, votre tablette ou votre ordinateur de bureau. Mais, si vous êtes concentré sur l'écran, la LED est cassée, la LED est couverte ou la webcam a été piratée et a désactivé la LED , vous ne remarquerez peut-être pas cette lumière LED .
Cependant, il est possible d'activer les notifications d'affichage à l'écran pour la caméra(Camera) qui apparaîtront chaque fois que vous allumez ou éteignez la webcam.
Activer ou désactiver les notifications Camera On/Off On-screen Display
Vous devez être connecté en tant qu'administrateur pour activer ou désactiver les notifications d'affichage à l'écran ( OSD ) de l' (OSD)appareil photo(Camera) allumé et de l' appareil photo éteint.(Camera)
Comme il s'agit d'une opération de registre, il est recommandé de sauvegarder le registre(back up the registry) ou de créer un point de restauration système comme mesures de précaution nécessaires.
Pour activer(To enable) les notifications d' Camera On/Off On-screen DisplayWindows 10 , procédez comme suit :
- Appuyez sur la Windows key + R pour appeler la boîte de dialogue Exécuter.
- Dans la boîte de dialogue Exécuter, tapez
notepadet appuyez sur Entrée pour ouvrir le Bloc-notes. - Copiez et collez le code ci-dessous dans l'éditeur de texte.
Windows Registry Editor Version 5.00 [HKEY_LOCAL_MACHINE\SOFTWARE\Microsoft\OEM\Device\Capture] "NoPhysicalCameraLED"=dword:00000001
- Maintenant, cliquez sur l' option Fichier(File) dans le menu et sélectionnez le bouton Enregistrer sous.(Save As)
- Choisissez un emplacement (de préférence le bureau) où vous souhaitez enregistrer le fichier.
- Entrez un nom avec l' extension .reg (par exemple, (.reg)Enable_Camera_OSD.reg ).
- Choisissez Tous les fichiers(All Files) dans la liste déroulante Type de fichier.(Save as type)
- Double-cliquez sur(Double-click) le fichier .reg enregistré pour le fusionner.
- Si vous y êtes invité, cliquez sur Run > Oui(Yes) ( UAC ) > Yes > OK pour approuver la fusion.
- Vous pouvez maintenant supprimer le fichier .reg si vous le souhaitez.
Pour désactiver(To disable) les notifications d' Camera On/Off On-screen DisplayWindows 10 , procédez comme suit :
- Ouvrez le Bloc-notes.
- Copiez et collez le code ci-dessous dans l'éditeur de texte.
Windows Registry Editor Version 5.00 [HKEY_LOCAL_MACHINE\SOFTWARE\Microsoft\OEM\Device\Capture] "NoPhysicalCameraLED"=dword:00000000
- Répétez les mêmes étapes que ci-dessus mais, dans ce cas, enregistrez le fichier reg sous Disable_Camera_OSD.reg.
C'est tout sur la façon d'activer ou de désactiver les notifications d' Camera On/Off On-screen DisplayWindows 10 !
Related posts
Comment changer Webcam par défaut dans Windows 10 ordinateur
Comment tester Webcam dans Windows 11/10? Est-ce que ça marche?
FaceTime Camera ne fonctionne pas dans Windows 10 avec Boot Camp
Block Notifications, Microphone, Camera Demandes en Firefox browser
Comment ajuster Webcam Brightness dans Windows 11
Fix Camera error code 0xa00f4292 sur Windows 10
Comment utiliser Snapchat Camera filter sur Microsoft Teams and Skype
Fix Camera Missing ou ne pas montrer en Device Manager sur Windows 11/10
ShutterDial vous permet de trouver des images basées sur Camera Settings
Impossible de démarrer votre appareil photo, Error 0xa00f4246 sur Windows 10
Fix Camera a échoué Error sur Samsung Galaxy
Comment activer ou désactiver Webcam dans Windows laptop
7 Best Camera Apps pour Android
Fix Laptop Camera ne fonctionne pas sur Windows 10
Google Meet camera Échec ou ne fonctionne pas dans Windows 10
Fix Discord Camera ne fonctionne pas sur Windows PC
Webcam continue de geler ou de se bloquer dans Windows 10
Microsoft Teams Camera grisé ou ne fonctionne pas
Comment Fix Mac Camera ne fonctionne pas
Comment autoriser Camera Access sur Snapchat
