Comment créer un raccourci de profil d'invité pour Microsoft Edge
Le profil d'invité(Guest Profile) dans Microsoft Edge vous permet de naviguer séparément sans interférer avec les données de navigation, l'historique des téléchargements, etc., des autres profils connectés. Si vous utilisez régulièrement le mode Invité dans le navigateur (Guest)Edge , la création d'un raccourci de profil d'invité serait un peu plus pratique. Au lieu d'ouvrir le navigateur Microsoft Edge et d'accéder à l'icône de profil pour naviguer en tant qu'invité, encore et encore, vous pouvez simplement double-cliquer sur le raccourci et commencer à naviguer en mode invité. Cet article vous aidera à créer un raccourci de profil d'invité(Guest Profile shortcut) pour Microsoft Edge.
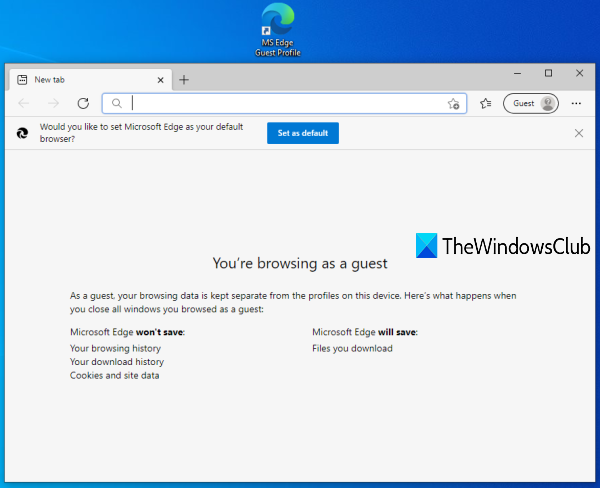
(Create Guest Profile)Créer un raccourci de profil d'invité pour Microsoft Edge
Suivez ces étapes pour créer un profil de compte invité dans le navigateur (Guest Account)Microsoft Edge sur Windows 10 :
- Ouvrir l'assistant de raccourci
- Entrez(Enter) l'emplacement de Microsoft Edge dans le champ d'emplacement de l' assistant de raccourci(Shortcut)
- Ajouter -guest à l'emplacement de Microsoft Edge
- Donnez un nom au raccourci
- Terminez l'assistant de raccourci.
Au début, vous devez ouvrir l' assistant de raccourci . Pour cela, faites un clic droit sur une zone vide du bureau, accédez au menu Nouveau(New) et appuyez sur l' option Raccourci .(Shortcut)
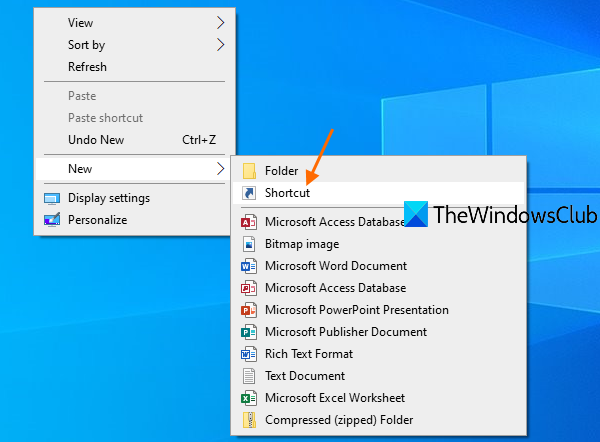
Dans le champ Emplacement, indiquez l'emplacement d'installation de Microsoft Edge . Vous pouvez soit utiliser le bouton Parcourir(Browse) dans l'assistant de raccourci pour entrer l'emplacement, soit copier l' emplacement Microsoft Edge manuellement et le coller dans le champ d'emplacement.
Si vous ne savez pas où Microsoft Edge est installé, vous pouvez essayer ces options simples pour trouver où un programme est installé(options to find where a program is installed) . Une fois l'emplacement entré, appuyez sur espace(space) et ajoutez -y -guest .
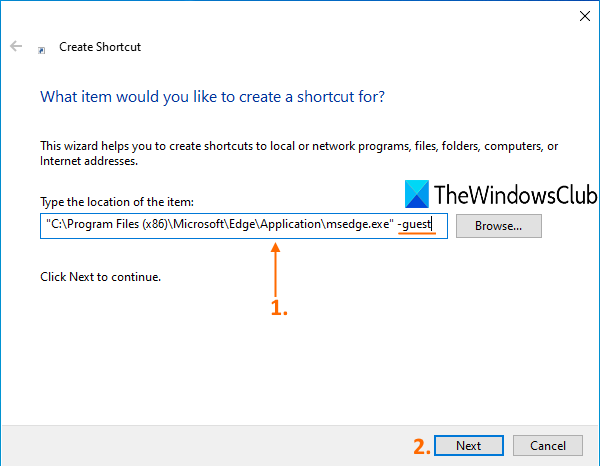
Après cela, cliquez sur le bouton Suivant(Next) .
Donnez maintenant un nom au raccourci. Le nom peut ressembler à Profil invité MS Edge(MS Edge Guest profile) . Après avoir donné le nom, terminez l'assistant de raccourci en appuyant sur le bouton Terminer .(Finish)
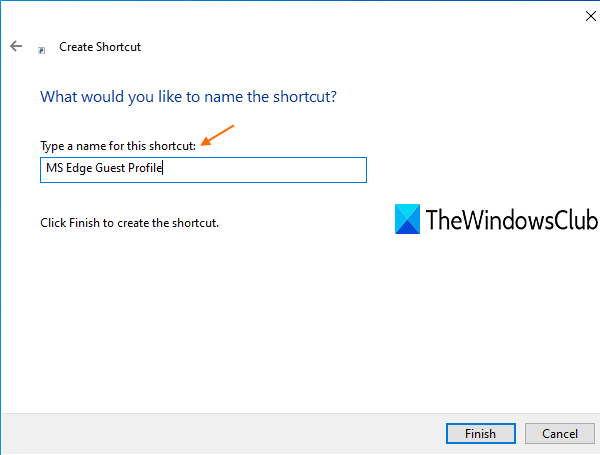
(Guest)Le raccourci du profil d' invité pour Microsoft Edge est créé et ajouté au bureau.
Désormais, chaque fois que vous devez naviguer en mode invité sur Microsoft Edge , double-cliquez simplement sur ce raccourci.
J'espère que cela aide.
Lire ensuite(Read next) : Créer un seul raccourci sur le bureau pour ouvrir plusieurs pages Web(Create a single desktop shortcut to open multiple web pages) .
Related posts
Comment goupiller les sites Web au Taskbar avec Microsoft Edge
Désactiver Guest Mode dans Microsoft Edge avec Windows 10 Registry
Comment supprimer le bouton de menu Extensions de Microsoft Edge toolbar
Comment définir ou changer Microsoft Edge homepage sur Windows 10
Ajouter un Home button à Microsoft Edge browser
Comment utiliser Kids mode dans Microsoft Edge browser
Microsoft Edge browser se bloque, gèle, acticule ou ne fonctionne pas
Comment installer Chrome Themes sur Microsoft Edge browser
Comment supprimer Duplicate Favorites dans Microsoft Edge browser
Comment limiter Media Autoplay dans Microsoft Edge browser
Comment afficher Favorites Bar dans Microsoft Edge sur Windows 10
Comment installer des extensions dans Microsoft Edge browser
Réparer nous ne pouvions pas n8590874 ce extension error en Microsoft Edge
Microsoft Edge ferme automatiquement immédiatement après l'ouverture des fenêtres
Assign Backspace key Pour revenir une page dans Microsoft Edge
Activer System Print Dialog dans Microsoft Edge dans Windows 10
Comment supprimer automatiquement l'historique de navigation Microsoft Edge à la sortie
Comment montrer ou masquer Collections button dans Microsoft Edge browser
Créez un raccourci pour ouvrir Microsoft Edge browser dans InPrivate mode
Microsoft Edge ne peut pas être ouvert à l'aide de administrator account intégré
