Comment enregistrer le fichier Bloc-notes au format HTML ou PDF sous Windows 11/10
Dans cet article, nous allons vous expliquer la marche à suivre pour enregistrer un fichier Notepad au format HTML et PDF(save a Notepad file in HTML and PDF format) . Le Bloc -notes est un logiciel d'édition de texte sur les ordinateurs Windows qui permet aux utilisateurs de créer et de modifier des documents. Par défaut, il enregistre un fichier au format .txt. Mais vous ne savez peut-être pas que vous pouvez également enregistrer un fichier Bloc(Notepad) -notes dans des formats autres que .txt tels que PDF , HTML , etc.
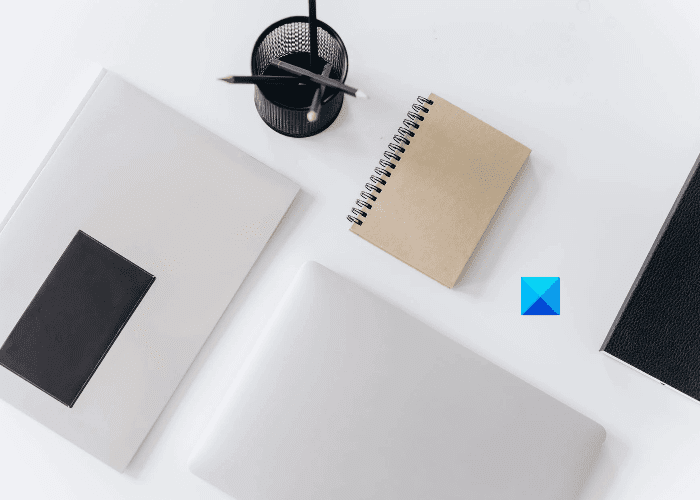
Comment enregistrer le fichier Bloc(Notepad) -notes au format HTML et PDF
Ici, nous expliquerons le processus pour enregistrer un fichier Bloc(Notepad) -notes dans :
- Format PDF.
- Format HTML.
1] Enregistrer un fichier Bloc(Notepad) -notes au format PDF
Vous pouvez enregistrer un fichier Bloc -notes au (Notepad)format PDF(PDF) à l'aide de la fonction Microsoft Print to PDF . Il s'agit d'une fonctionnalité intégrée à Windows qui permet aux utilisateurs de convertir leurs documents d'un format en PDF .

Suivez les étapes ci-dessous :
- Lancez le Bloc(Notepad) -notes et ouvrez votre fichier dedans.
- Maintenant, allez dans «File > Print ». Alternativement, vous pouvez également appuyer sur les Ctrl + P de votre clavier. Une nouvelle fenêtre d' impression(Print) s'ouvrira et affichera différentes options.
- Vous devez sélectionner l' option Microsoft Print to PDF dans la liste.
- Cliquez sur le bouton Imprimer .(Print)
- Nommez votre fichier, sélectionnez le dossier cible pour l'enregistrer et cliquez sur le bouton Enregistrer(Save) .
Cela enregistrera votre fichier texte au format PDF . Vous pouvez l'ouvrir dans un lecteur PDF(PDF) dédié comme Adobe ou votre navigateur Web.
2] Enregistrer un fichier Bloc(Notepad) -notes au format HTML
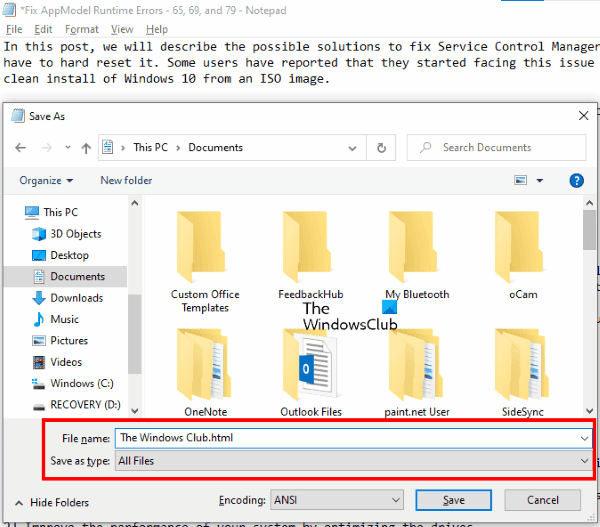
Pour enregistrer un fichier Bloc -notes au (Notepad)format HTML(HTML) , il vous suffit de modifier son extension lors de l'enregistrement. Voyons comment procéder :
- Lancez le Bloc(Notepad) -notes sur votre système et ouvrez-y un fichier texte.
- Maintenant, allez dans «File > Save As sous ». Ou, vous pouvez simplement appuyer sur les Ctrl + Shift + S de votre clavier. Cela ouvrira la fenêtre Enregistrer sous.(Save As)
- Cliquez(Click) sur le menu déroulant adjacent au type de(Save as type) fichier et sélectionnez Tous les fichiers(All files) .
- Tapez .html à la fin du nom du fichier et cliquez sur le bouton Enregistrer(Save) .
Cela enregistrera votre fichier texte au format HTML . Double-cliquez(Double-click) sur le fichier enregistré et il s'ouvrira dans votre navigateur Web par défaut.
C'est ça.
Postes associés(Related posts) :
- Différence entre le bloc-notes, WordPad et Word(Difference Between Notepad, WordPad, and Word) .
- Comment mettre Sticky Note ou Notepad sur le bureau .
Related posts
Set Notepad++ comme default editor pour les fichiers .xml en Windows 11/10
Comment désinstaller ou réinstaller Notepad dans Windows 10
Comment remplacer Notepad avec Notepad++ dans Windows 10
Dark Mode Black Notepad pour Windows 10
WordPad or Notepad est manquant dans Windows 10
PDF text disparaît lors de l'édition ou de la sauvegarde de fichier dans Windows 10
Comment changer par défaut Character Encoding dans Notepad sur Windows 10
Comment mesurer Reaction Time dans Windows 11/10
Comment créer un Booklet à partir de PDF document dans Windows 11/10
Microsoft Edge Browser Tips and Tricks pour Windows 10
Qu'est-ce qu'un PLS file? Comment créer un PLS file dans Windows 11/10?
Comment convertir DWG en PDF dans Windows 11/10
Comment échanger des disques durs dans Windows 10 avec Hot Swap
Mail and Calendar app freezes, se bloque ou ne fonctionne pas dans Windows 11/10
Taskbar notifications ne montrant pas dans Windows 10
Comment utiliser des outils intégrés Charmap and Eudcedit de Windows 10
Notepad ne s'ouvre pas dans Windows 10
Fix Bluetooth retard sonore dans Windows 10
Comment fusionner plusieurs images à un PDF dans Windows 11/10
Optimize, Compressez et réduisez PDF File size dans Windows 10
