Comment résoudre les problèmes de Surface Go à l'aide du disque de récupération USB
Surface Go est la (Surface Go)tablette Surface(Surface Tablet) la plus abordable à ce jour. Il s'agit d'un appareil informatique léger mais puissant à utiliser. Cependant, comme tout autre appareil informatique, vous pouvez rencontrer des erreurs lors de son utilisation. Et pour résoudre ces problèmes, si vous souhaitez restaurer votre appareil aux paramètres d'usine, vous pouvez utiliser le disque de récupération USB(USB Recovery Disk) . Nous couvrirons tout à ce sujet à partir de zéro. Lorsque vous faites cela, votre Surface Go restaurera les paramètres d'usine par défaut et vous risquez également de perdre vos fichiers. Il est donc recommandé de sauvegarder vos fichiers et dossiers avant d'effectuer cette récupération.

Résoudre les problèmes de Surface Go(Fix Surface Go) à l'aide du disque de récupération(Recovery) USB
Dans cet article, nous aborderons les aspects suivants de ce processus :
- Téléchargement de l'image de récupération.
- Création d'un lecteur de récupération.
- Démarrage à partir du lecteur de récupération.
Téléchargement de l'image de récupération
Tout(First) d'abord, vous auriez besoin d'une clé USB avec un (USB Drive)port USB-C .
Deuxièmement, rendez-vous sur le site Web Surface Recovery Image pour télécharger l'image de récupération de votre Surface Go .
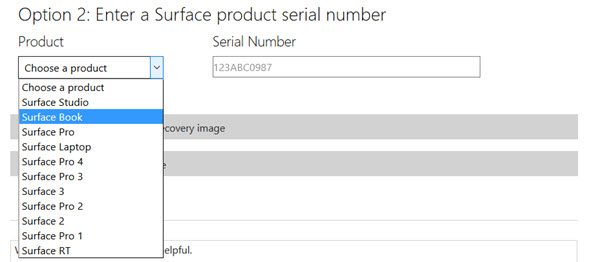
Faites défiler jusqu'à l'option 2 et sélectionnez Surface Go.
Entrez le numéro(Number) de série de votre appareil . Soumettez(Submit) les détails et téléchargez l'image de récupération. Extrayez le contenu de l'image de récupération dans un emplacement séparé.
Création d'un lecteur de récupération
Ensuite, vous aurez besoin de votre périphérique de stockage USB Type C. Sa taille doit être d'au moins 8 Go.
Branchez votre clé USB. Recherchez Créer un lecteur de récupération (Create a recovery drive ) dans la zone de recherche Cortana(Cortana Search Box) et cliquez sur l'entrée appropriée.
Cliquez sur Oui (Yes ) à l'invite UAC que vous obtenez.

Décochez l'option qui dit Sauvegarder les fichiers système sur le lecteur de récupération. (Back up system files to the recovery drive. )Cliquez sur Suivant pour continuer.
Maintenant, sélectionnez le lecteur USB que vous souhaitez transformer en lecteur de récupération. Cliquez (Click)à (, ) nouveau sur Suivant(Next) .
Ensuite, copiez manuellement les fichiers que nous avons extraits séparément dans le lecteur de récupération. Une fois la copie effectuée, retirez en toute sécurité votre clé USB(USB Drive) de votre Surface Go .
Lecture détaillée(Detailed read) : Créer un lecteur de récupération Surface Book et Surface Pro 4 .
Démarrage à partir du lecteur de récupération
Lorsque vous souhaitez démarrer votre appareil à partir du lecteur de récupération(Recovery) , commencez par brancher votre clé USB(USB Drive) sur votre Surface Go lorsqu'elle est éteinte.
Maintenez le bouton d'augmentation du volume enfoncé pendant que vous appuyez et relâchez le bouton d'alimentation de votre Surface Go . Cela ouvrira le menu Surface UEFI(Surface UEFI Menu) .
Sélectionnez la configuration de démarrage(Boot Configuration ) , puis la flèche vers le haut afin de déplacer le stockage USB(USB Storage) sur la priorité la plus élevée.
Enfin, sélectionnez Quitter (Exit ) puis Redémarrez (Reboot ) votre Surface Go.
Cela ouvrira le menu Dépannage (Troubleshoot ) dans vos paramètres UEFI. Sélectionnez Récupérer à partir d'un lecteur.(Recover from a drive.)
Sélectionnez ensuite Supprimer simplement mes fichiers. (Just remove my files. )Enfin, cliquez sur Récupérer.(Recover.)
Cela prendra quelques minutes et restaurera enfin votre Surface Go à ses paramètres d'usine à l'aide de l'image.
Vous pouvez maintenant reconfigurer votre Surface Go lorsque vous obtenez son OOBE .
Related posts
Surface Pro 7 vs Surface Pro 6: Quel est le meilleur pour vos besoins?
Surface device trouve réseau sans fil disponible, mais ne se connecte pas
Comment insérer une connexion de données SIM card et de configuration sur Surface device
Surface Pro 6 Nouvelles caractéristiques, coût, spécifications, disponibilité
Surface ne s'allume pas ou Battery ne pas charger des problèmes
Taskbar icon L'espacement est trop large en Windows 10 ou Surface Pro device
Comment désactiver Pen and Touch actions sur Microsoft Surface
Troubleshoot Surface Slim Pen ne pas charger des problèmes
La surface ne se connecte pas au téléviseur ou au deuxième écran
Surface Earbuds: Comment configurer, utiliser, charger, mettre à jour et gérer les paramètres
Comment utiliser Surface device avec iPhone, iCloud et iTunes
Download Dernière firmware and driver download pour tous les appareils Surface
Microsoft Surface Earbuds vs Apple AirPods: Quel est le meilleur?
Les meilleures alternatives Pen de surface pour appareils Microsoft Surface
Surface Pro X Review - Le plus beau Surface Pro jusqu'à présent!
Comment réinitialiser Surface Earbuds sur les paramètres default factory
Comment préparer votre service Surface pour le service
Comment retourner un Surface device acheté du Microsoft Store online
Tout sur le Dynamic Fulcrum Hinge dans Surface Book
Comment personnaliser Surface Pen en utilisant le Surface app
