Comment réduire l'utilisation du processeur Discord dans Windows 11/10
Discord est un logiciel leader pour les créateurs de contenu et les joueurs. Cela leur permet de partager des écrans, de discuter avec des amis, etc. En raison de cette compétence multitâche, il utilisera votre processeur(CPU) un peu plus que la moyenne, mais s'il y a un problème avec votre application ou votre ordinateur, cette utilisation du processeur(CPU) peut devenir alarmante. C'est pourquoi nous vous présentons trois méthodes simples pour réduire l' utilisation du processeur Discord dans (Discord CPU)Windows 11/10 .
Réduire l'(Reduce Discord CPU) utilisation du processeur Discord dans Windows 11/10
Étant donné que Discord est une voix sur protocole Internet (VoIP), une plate-forme de distribution numérique, un service de messagerie(Voice over Internet Protocol (VoIP), digital distribution platform, messaging service) , il sollicite à la fois le GPU et le CPU d'un ordinateur. Il est donc prudent de dire que vous n'êtes pas le seul à faire face à ce problème.
Pour réduire l' utilisation du processeur Discord dans (Discord CPU)Windows , nous allons utiliser les méthodes suivantes :
- Activer ou désactiver l'accélération matérielle(Hardware Acceleration)
- Utiliser plus de cœurs de processeur
- Réinstallez la dernière version de Discord
Parlons-en en détail.
1] Activer(Enable) ou désactiver l'accélération matérielle(Disable Hardware Acceleration)

Cela peut sembler un peu déroutant, mais restez avec moi sur celui-ci. Discord utilise sa fonction d' accélération matérielle pour utiliser le (Hardware Acceleration)GPU de votre ordinateur à sa limite afin d'effectuer des tâches gourmandes en ressources graphiques. Par conséquent, si votre ordinateur a un processeur ancien ou faible, vous devez désactiver l'accélération matérielle(Hardware Acceleration) , sinon activez-la.
Pour ce faire, lancez Discord , cliquez sur Paramètres utilisateur(User Settings) (dans le coin inférieur gauche de l'écran) > Appearance (panneau de gauche) > activez ou désactivez l'accélération matérielle(Hardware Acceleration) .
Maintenant, redémarrez votre application et vérifiez si le problème persiste.
2] Utiliser plus de cœurs de processeur

Beaucoup de gens ne savent pas que votre ordinateur, par défaut, n'utilise jamais tous les cœurs de processeur . (CPU)Cependant, avec l'aide de petits ajustements de réglage, vous pouvez le faire facilement
Pour ce faire, appuyez sur Win + R , tapez msconfig et appuyez sur Enter . Vous serez redirigé vers la fenêtre de configuration du système( System Configuration) , allez dans l' onglet Boot , cliquez sur (Boot)Options avancées(Advanced options) , cochez Nombre de processeurs(Number of processors) , modifiez le nombre de processeurs au maximum et cliquez sur OK .
Enfin, cliquez sur Apply > OK > Restart pour maximiser la puissance de votre CPU.
Maintenant, grâce à l'augmentation des cœurs de processeur(because of the increased CPU cores) , vous pourrez réduire l'utilisation du processeur Discord(Discord CPU) .
3] Réinstallez la dernière version de Discord
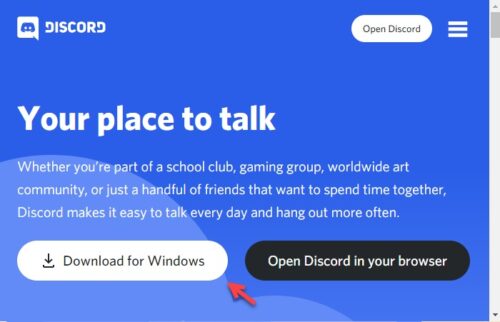
Une solution simple pour tout problème avec l' application Discord serait de réinstaller l'application, de cette façon vous pourrez utiliser la dernière version de l'application qui contient tous les bogues corrigés.
Pour ce faire, vous devez d'abord désinstaller Discord , alors dirigez-vous vers Settings > Apps.
Recherchez Discord dans la barre de recherche > cliquez sur Discord > Uninstall .
De cette façon, vous avez supprimé l'application de votre système.
Maintenant, téléchargez l'application depuis discord.com et installez-la sur votre ordinateur. Espérons que(Hopefully) cela réduira l'utilisation du processeur Discord(Discord CPU) .
Discord fait beaucoup de choses à la fois car il s'agit d'une VoIP , d'un service de messagerie, d'une plateforme de distribution numérique et bien plus encore. Par conséquent, il n'est pas normal que cela entraîne une utilisation élevée du processeur(CPU) . Mais à un moment donné, cela peut devenir alarmant. C'est à ce moment que nos méthodes pour réduire l' utilisation du processeur Discord dans (Discord CPU)Windows entrent en jeu.
ASTUCE(TIP) : Consultez cet article si le streaming Discord ne fonctionne pas(Discord streaming is not working) .
Related posts
Fix Discord Mic ne fonctionne pas dans Windows 11/10
Fix Discord Notifications ne fonctionne pas sur Windows 11/10
Discord Screen Share Audio ne fonctionne pas sous Windows 11/10
Discord Overlay ne fonctionne pas dans Windows 10: comment y remédier
Impossible de se connecter votre YouTube account à Discord dans Windows 11/10
Comment vérifier l'Shutdown and Startup Log dans Windows 10
Quel est le Windows.edb file dans Windows 10
Comment activer ou Disable Archive Apps feature dans Windows 10
Best gratuit Timetable software pour Windows 11/10
Fix Crypt32.dll introuvable ou manquante erreur dans Windows 11/10
Taskbar notifications ne montrant pas dans Windows 10
Explorer.exe High Memory or CPU usage en Windows 10
Fix System interrompt High CPU usage en Windows 11/10
Les paramètres de synchronisation Windows 10 ne fonctionnent pas grisés
Comment réparer 100% Disk, High CPU, High Memory usage dans Windows 10
Comment afficher Details pane dans File Explorer en Windows 10
Comment mesurer Reaction Time dans Windows 11/10
Comment ajouter Group Policy Editor à Windows 10 Home Edition
Fix Audiodg.exe High CPU usage à Windows 11/10
Comment sauvegarder, Move ou Delete PageFile.sys sur l'arrêt de Windows 10
