Comment télécharger et installer de nouvelles polices pour l'éditeur de photos GIMP
Donc, maintenant, nous devrions tous avoir entendu parler de l'outil d'édition d'image connu sous le nom de GIMP . Pendant longtemps, ce programme a été la source incontournable pour ceux qui ne souhaitent pas dépenser de l'argent pour acquérir les services de Photoshop. Et en soi, GIMP est un outil assez formidable car il effectue de nombreuses tâches avancées, mais pas avec la même facilité d'utilisation par rapport à d'autres outils.
Maintenant, un utilisateur régulier de GIMP se rendra compte que les polices par défaut ne suffisent pas pour un travail professionnel. Mais ne vous inquiétez pas, il existe des moyens d'ajouter de nouvelles polices, et cela ne prend pas beaucoup de temps. En fait, c'est sans effort, alors continuez à lire pour savoir comment.
Installer(Install) de nouvelles polices pour GIMP Photo Editor
La première chose que vous voudrez faire avant de tenter d'installer de nouvelles polices est de les télécharger. Le meilleur endroit pour obtenir des polices gratuitement est sur Google Fonts . Vous y trouverez une tonne d'options, alors parcourez-les toutes et choisissez celle qui convient le mieux à vos besoins.
Si vous voulez plus que ce que Google Fonts a à offrir, il existe plusieurs autres spots sur Internet pour les polices gratuites(spots on the internet for free fonts) .
Après avoir téléchargé la police, qui est généralement fournie dans un fichier ZIP , continuez et extrayez le contenu dans un dossier sur votre disque dur.
Sélectionnez l' option Préférences dans (Preferences)GIMP
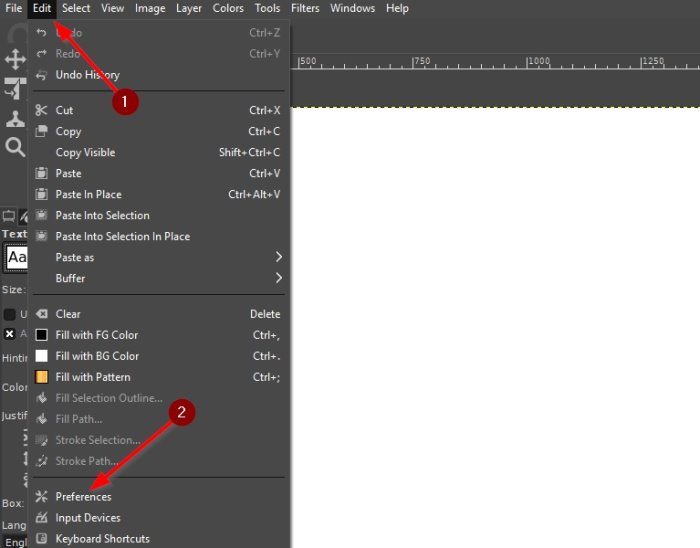
OK, donc après avoir téléchargé vos polices préférées, ouvrez GIMP et accédez à la zone Préférences(Preferences) . Pour y accéder, cliquez sur Edit > Preferences .
Accédez aux polices
Lorsque vous avez ouvert le menu Préférences(Preference) , faites défiler jusqu'au coin inférieur gauche et cliquez sur le signe + qui se trouve à côté de Dossier(Folder) pour le développer. Lorsque cela est fait, descendez et sélectionnez Polices.
Installer la ou les nouvelles polices
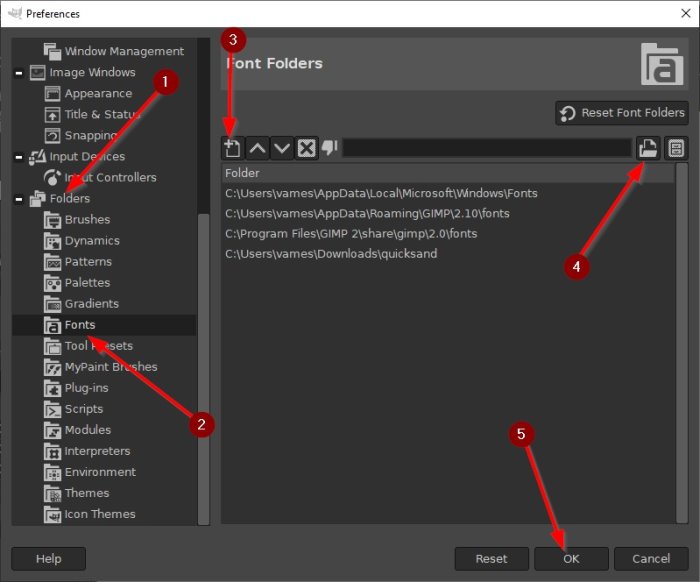
Vous êtes arrivé jusqu'ici, alors allons-y et ajoutons vos polices à GIMP pour une utilisation future.
Sélectionnez le bouton qui dit Ajouter un nouveau dossier(New Folder) . À partir de là, veuillez cliquer sur l'icône de sélection de fichier à côté de la zone de texte. Cela vous permettra de rechercher les polices que vous avez téléchargées il n'y a pas si longtemps. Une fois que vous les avez ajoutés, appuyez sur le bouton OK en bas de la fenêtre pour terminer le processus.
Localisation de vos polices nouvellement ajoutées
Si vous n'êtes pas trop familiarisé avec GIMP , vous ne savez peut-être pas comment jeter un œil à vos polices.
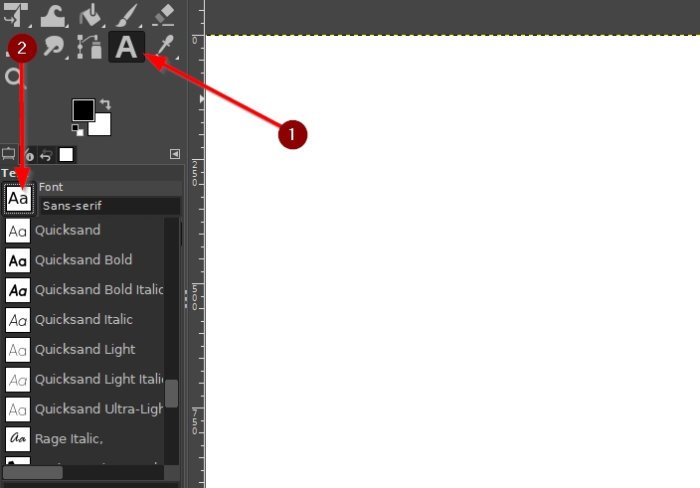
Cela peut facilement être fait en sélectionnant l' outil Texte(Text Tool) , puis à partir de là, appuyez sur l'icône de police sous Texte(Text) pour faire défiler la liste des polices installées.
Dans cette liste, vous devriez trouver toutes les nouvelles polices que vous avez installées, y compris celles qui étaient préinstallées.
PS : Le pinceau GIMP ne fonctionne pas(GIMP paintbrush not working) ? Essayez ce correctif.
Related posts
Liste des meilleurs sites Web gratuits Online Font Converter
SkyFonts vous permet de télécharger et Install Google Fonts sur Windows PC
Office MS Mincho & MS PMincho fonts ne montre pas l'ère japonaise
Get Mac font pour Windows en utilisant MacType or GDIPP
Comment changer le Default Font dans Chrome, Edge, Firefox browser
Comment supprimer le Background à partir d'un Photo en utilisant GIMP
Comment créer un GIF transparent avec GIMP dans Windows 10
Comment Edit Frames d'un Animated GIF en utilisant GIMP dans Windows 11/10
Best gratuit Font Manager software pour Windows 11/10
Comment restaurer les polices supprimées dans Microsoft Office
Comment ajouter du texte dans GIMP dans Windows 10
Le guide du débutant pour utiliser GIMP
Convert Mac font à la police compatible Windows à l'aide de DfontSplitter
Comment changer de police par défaut size and style dans Microsoft Edge
Fix Blurry File Open dialog BOÎTE EN Google Chrome and Microsoft Edge
Comment créer un Transparent Background dans GIMP
Fix Blurry Fonts problem en Windows 10
Comment ajouter Shadow à Text or Image dans GIMP
Installation des plugins GIMP : un guide pratique
Identify Polices en Chrome, Edge and Firefox en utilisant Developer Tools
