Comment ajouter des citations et des références dans Word
Le référencement(Referencing) est une chose importante dans l'écriture académique. Il est utilisé pour fournir des sources aux travaux d'autres auteurs auxquels vous avez fait référence dans vos études. Dans cet article, je vais partager un tutoriel sur la façon dont vous pouvez ajouter des références pour des documents de recherche dans Microsoft Word .
Heureusement, Microsoft Word est livré avec une fonctionnalité dédiée pour ajouter des références à vos documents. Ainsi, vous n'avez besoin d'aucune application externe ou d'un module complémentaire pour le faire. Vous pouvez ajouter des citations à vos sources et documents de recherche dans différents styles. De plus, il vous permet également de rechercher des références à des articles de recherche en ligne, puis de les citer directement dans vos documents.
Nous avons vu comment mettre des références ou citer des sources dans PowerPoint(how to put References or cite Sources in PowerPoint) . Voyons maintenant comment utiliser la fonctionnalité de référencement(Referencing) de Word .
Comment ajouter des citations et des références(References) dans Word
Lancez Microsoft Word et ouvrez votre document ou créez-en un nouveau.
Ensuite, allez dans l' onglet Références présent sur la barre d'outils principale. (References)Dans cet onglet, vous trouverez une section Citations & Bibliographie(Citations & Bibliography) .
À partir de là, cliquez sur l' option Insert Citation > Add New Source
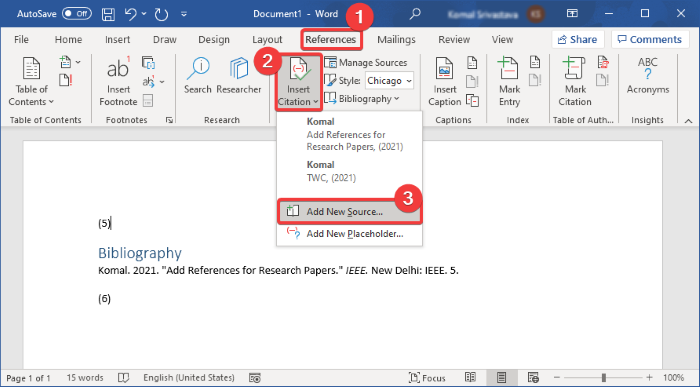
Vous pouvez également sélectionner un style pour ajouter des citations dans le format requis, tel que APA , Chicago , IEEE , Harvard , MLA , etc.

Maintenant, ajoutez les détails du document de recherche pour ajouter sa référence. Vous pouvez saisir le type de source( type of source) (article de revue, livre, actes de conférence, site Web, source électronique, etc.), le titre, l'auteur, l'année, les pages,(title, author, year, pages,) etc. Appuyez sur le bouton OK(Press OK) après avoir spécifié les détails de votre référence.
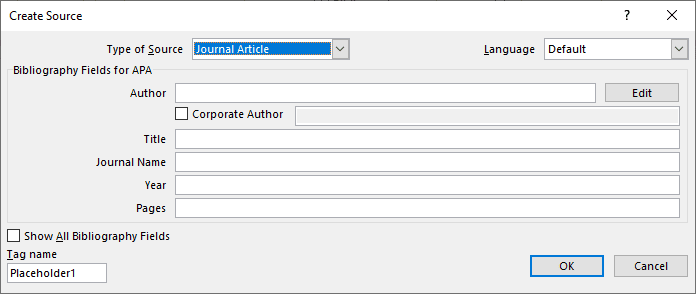
Une référence pour le document de recherche sera ajoutée à votre document. Pour lister toutes vos références et sources dans une rubrique dédiée bibliographie(bibliography) ou ouvrages cités(works cited) , cliquez sur l' option Bibliographie .(Bibliography )

Si vous souhaitez générer automatiquement une citation pour un article de recherche, vous pouvez utiliser sa fonction de recherche(Search) . Cette fonctionnalité vous permet essentiellement de rechercher vos sources en ligne, puis d'ajouter directement leurs références dans votre document.
Dans l' onglet Références , cliquez sur le bouton (References)Rechercher( Search) qui ouvrira un panneau de recherche à droite . (Search)Tapez le titre complet de votre document de recherche et appuyez sur le bouton Entrée . (Enter)Il récupérera et affichera votre document de recherche et des résultats similaires. Sélectionnez celui que vous souhaitez citer, cliquez sur le menu à trois points, puis appuyez sur le bouton Citer . (Cite)Cela ajoutera une citation à votre document de recherche référé dans le document Word .
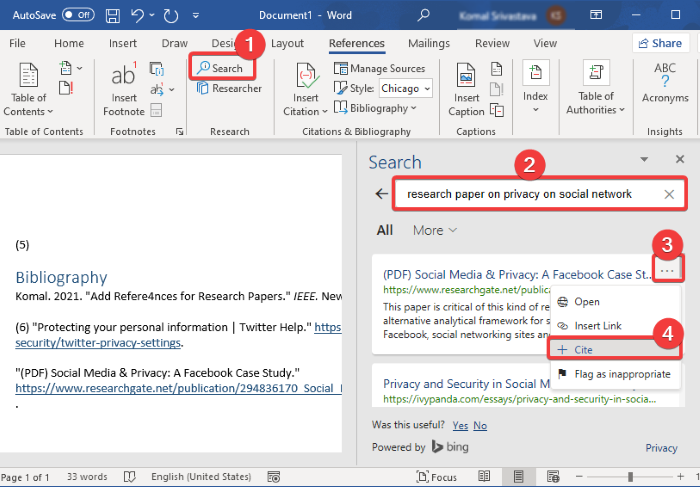
Vous pouvez gérer toutes vos références et sources que vous avez ajoutées à un document à l'aide de son option Gérer les sources . (Manage Sources)Il vous permet de copier, modifier, supprimer(copy, edit, delete,) et rechercher( search) les sources requises à partir d'un seul endroit.

J'espère que ce guide vous aidera à ajouter des références et des citations d'articles de recherche et d'autres sources à votre document Microsoft Word .
Lisez maintenant(Now read) : Comment créer une liste déroulante dans Word(How to create a Drop-down List in Word) .
Related posts
Comment ajouter Citations and References dans Google Docs
Comment utiliser Rewrite Suggestions dans Word pour Web application
Excel, Word or PowerPoint ne pouvait pas commencer la dernière fois
Comment créer un Booklet or Book avec Microsoft Word
Comment désactiver les marques Paragraph dans Microsoft Word
Sauvé Word document ne pas montrer sur print preview or printing out
Comment télécharger gratuitement Page Borders pour Microsoft Word
Word n'a pas pu créer le work file, vérifiez la température Environment Variable
Keyboard Shortcuts ne fonctionne pas dans Word
Word Documents ouverture dans WordPad au lieu de Word
Jarte est un portable sans fonctionnalité Word Processor pour Windows PC
Comment changer AutoSave and AutoRecover time dans Word
Comment insérer Text dans une forme en Word
Comment insérer Text à partir de Word file dans un Publisher publication
Fix Yellow Triangle avec Exclamation Point en Excel or Word
Comment créer une liste déroulante dans Word
Comment dessiner en Microsoft Word à l'aide des outils Draw Tab
Comment utiliser Microsoft Editor pour vérifier Grammar et l'orthographe
Comment faire un dépliant en Microsoft Word
Comment utiliser Linked Text dans Word pour mettre à jour plusieurs documents
