Sauvegardez, enregistrez et restaurez la disposition des icônes du bureau avec ReIcon
ReIcon , comme son nom l'indique, est un outil qui vous aide à réorganiser et à restaurer les icônes de votre bureau sur un PC Windows . Nos icônes de bureau sont en fait les raccourcis de tous les programmes que nous exécutons fréquemment sur notre PC ou les raccourcis vers certains documents que nous devons souvent ouvrir, etc., et donc ils sont très importants pour nous.
Nous avons souvent besoin de changer la résolution de notre PC pour une raison ou une autre, et lorsque nous reprenons notre résolution d'origine, les icônes se mélangent, ce qui devient en effet désordonné et encombré. C'est là que ReIcon nous aide.
ReIcon est un logiciel portable gratuit qui nous aide à restaurer la disposition du bureau. Avec cet outil, vous pouvez enregistrer la disposition actuelle de votre bureau et la restaurer ultérieurement si nécessaire. C'est un outil très simple et propre et ne nécessite aucun savoir-faire technique spécifique pour l'utiliser.
Sauvegarder(Backup) , enregistrer(Save) et restaurer la disposition des icônes du bureau(Restore Desktop Icon Layouts)
L'outil est livré dans un fichier compressé et ne prend que quelques secondes pour se télécharger et atterrir sur votre PC. Comme tout autre fichier ZIP , ouvrez-le, extrayez les fichiers et exécutez le programme. L'aperçu principal est tout ce qu'il a. Une disposition de fenêtre unique avec seulement quatre boutons, c'est-à-dire Restaurer(Restore) la disposition des icônes, Enregistrer(Save) la disposition des icônes, Supprimer(Delete) la disposition des icônes sélectionnées et À propos de(About) . Il y a quelques autres ajustements de paramètres dans le menu du ruban sous les onglets Edition(Edit) et Options .
Enregistrer la disposition des icônes
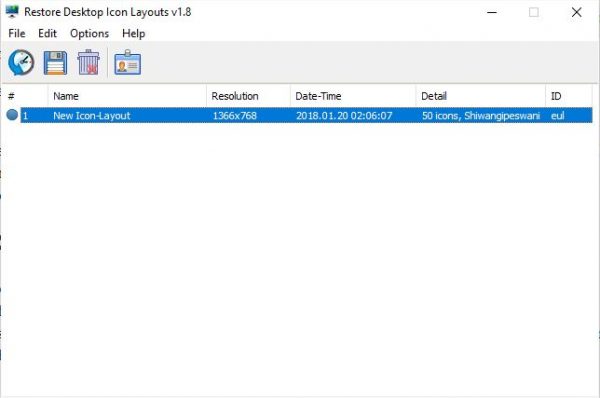
Pour enregistrer la disposition actuelle des icônes du bureau, cliquez sur l' onglet Enregistrer la disposition des icônes . (Save the icon layout)Vous verrez une mise en page enregistrée dans la fenêtre vide avec des détails tels que le nombre d'icônes, la résolution actuelle, la date et l'heure de l'enregistrement et votre nom d'utilisateur. Vous pouvez enregistrer autant de mises en page que possible et elles seront ajoutées à la liste avec tous les détails requis. Les mises en page par défaut sont enregistrées sous le nom "Nouvelle mise en page d'icônes", mais vous pouvez la renommer à tout moment. Faites(Just) un clic droit sur la mise en page enregistrée et sélectionnez Renommer(Rename) dans la liste déroulante.
Restaurer la disposition des icônes

Lorsque vous souhaitez restaurer une disposition d'icônes, sélectionnez simplement la disposition particulière et cliquez sur le bouton Restaurer la disposition des icônes(Restore Icon Layout) . Vous pouvez également restaurer la mise en page directement à partir de la liste. Sélectionnez simplement(Just) n'importe quelle mise en page préférée, faites un clic droit et sélectionnez Restaurer.(Restore.)
Supprimer la disposition des icônes sélectionnées
Lorsque vous souhaitez supprimer une mise en page de la liste, sélectionnez simplement une mise en page et cliquez sur le bouton Supprimer la mise en page de l'icône sélectionnée(Delete Selected Icon Layout) ou faites un clic droit sur la mise en page sélectionnée et cliquez sur Supprimer(Delete) .
Ajouter le raccourci ReIcon au dossier de démarrage de Windows (Add ReIcon shortcut to the Windows Startup Folder )

Vous pouvez configurer ReIcon pour qu'il démarre automatiquement en ajoutant son raccourci au dossier de démarrage de Windows(Windows Startup Folder) . Allez simplement(Just) dans l' onglet Modifier et sélectionnez " (Edit)Ajouter un raccourci au dossier de démarrage(Add a shortcut to Startup Folder) ". Vous pouvez le supprimer à tout moment du menu Edition(Edit Menu) en sélectionnant simplement "Supprimer le raccourci du dossier de démarrage"(‘Delete Shortcut from Startup Folder’)

D'autres paramètres vous permettent d'ajouter un menu contextuel, d' aligner(Align) les icônes sur la grille, d'afficher ou de masquer les fichiers cachés et l'extension et le renommage automatique, etc.(“Disable Auto-Arrange) La fonction "Restaurer la disposition des icônes" peut ne pas fonctionner correctement.
Dans l' onglet Options , vous pouvez également ouvrir le (Options)fichier de disposition des icônes(Icon layout file) et le fichier de configuration . Vous pouvez ajouter l'option Restaurer uniquement au(Only the Restore option) menu contextuel à partir de l' onglet Options . Sélectionnez-le simplement(Just Select) , puis sélectionnez "Poste de travail" ou "Bureau".
Téléchargement gratuit de ReIcon
Dans l' ensemble, ReIcon est un outil agréable, simple et utile qui enregistre nos dispositions d'icônes préférées pour chaque résolution et les restaure facilement quand nous le voulons. Nous pouvons enregistrer autant de mises en page que nous le souhaitons. Il est portable et ne nécessite aucune installation. Logiciel très simple que même un débutant peut exécuter et utiliser sans effort. Téléchargez le logiciel gratuit ici(here)(here) et enregistrez vos mises en page d'icônes préférées.
DesktopOK est un autre outil similaire que vous voudrez peut-être consulter.(DesktopOK is another similar tool you may want to check out.)
Related posts
IconRestorer Aide Save, Restore, Manage votre Desktop Icon Positions
Enregistrer et restaurer la disposition/position des icônes du bureau sous Windows
Recycle Bin est grisé dans Desktop Icon Settings sur Windows 10
Lock, Save et rétablir la disposition des icônes de bureau avec DesktopOK
Fix Desktop Icon manquant sur Windows 10
Remove Activate Windows watermark sur le bureau à Windows 10
Error 0x80070013 pour System Restore, Backup or Windows Update Fix
Backup, Restore, Move Steam Jeux avec Steam Library Manager
Restore Apps and Settings à une nouvelle Android phone de Google Backup
Comment obtenir cette icône PC sur votre bureau
Comment créer un Desktop Wallpaper Slideshow dans Windows 10
Comment Backup & Restore Boot Configuration Data (BCD) dans Windows 10
Comment 08943071 en Windows 10
Comment changer Desktop Icon Spacing dans Windows 11/10
Comment 08478031 dans Windows 10
Comment Backup and Restore la Registry sur Windows
Comment 08184408 en Windows 10
Restaurer le bureau icon layout à la position d'origine dans Windows 10
Registry Editor: Use, Edit, Open, Modify, Save, Backup, Import, Export
Comment 0122620
