Comment supprimer le clavier Unknown Locale dans Windows 10
Il y a une erreur étrange signalée par certains utilisateurs récemment à propos d'un clavier de paramètres régionaux(Locale) inconnus dans lequel ces paramètres régionaux inconnus sont répertoriés dans leur liste de claviers - mais n'apparaissent dans aucun des paramètres de langue. Le plus courant signalé est la locale qaa-Latn(qaa-Latn) . Dans cet article d'aujourd'hui, nous allons apprendre à supprimer ces paramètres régionaux inconnus de votre PC.
Comment supprimer le clavier Unknown Locale (qaa-Latn)
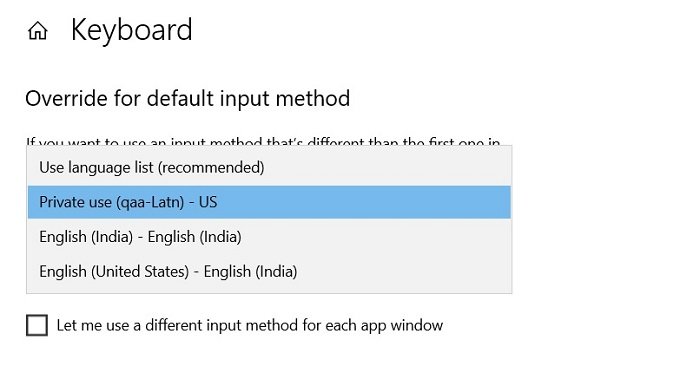
Les étapes que vous pouvez suivre sont les suivantes :
- Désinstallez toute application de clavier tierce
- Supprimer(Remove) la langue des paramètres de langue
- Utiliser le script PowerShell
- Utiliser l'invite de commande
1] Désinstallez(Uninstall) toute application de clavier tierce
Vérifiez si des applications de clavier(keyboard) tierces sont installées sur votre ordinateur. Cette erreur de localisation inconnue(Unknown Locate) serait visible à cause de l'application Keyman ( application clavier(keyboard) ). Accédez aux programmes installés à partir du Panneau(Control Panel) de configuration et voyez s'il s'y trouve.
Si cette application est installée sur votre PC, désinstallez-la et redémarrez votre PC. Vérifiez si les paramètres régionaux qaa-Latn ont disparu.
2] Désinstaller la langue à partir des paramètres de langue
Pour supprimer le clavier Unknown Locale (qq-Latn), vous pouvez d'abord installer puis désinstaller la langue(install and then uninstall the language) de votre PC.
Allez dans Paramètres (Win+I)
Temps ouvert et langue -> Langue
Tapez qqaa-Latn et cliquez sur Suivant et Installer.

Attendez(Wait) environ une minute et vous pourrez voir qaa-Latn dans vos langues préférées
Ensuite, vous pouvez le supprimer simplement en cliquant sur Supprimer.(Remove.)
Redémarrez(Reboot) votre PC et vérifiez les langues du clavier, il ne devrait plus être là.

Cela devrait résoudre votre problème.
3] Utiliser la commande Powershell

Tapez la commande

Si vous voyez qaa-latn dans la liste, tapez command-
Set-WinUserLanguageList en-US -Force
et appuyez sur Entrée. (Enter. )
Cela devrait très probablement supprimer les paramètres régionaux qaa-Latn de votre clavier et les remplacer par English-US .
Tapez à nouveau cette commande pour vérifier-
Get-WinUserLanguageList

Tu es prêt!
4] Utilisez l'invite de commande

L'utilisation de Powershell(Powershell) résoudra probablement votre problème, mais si ce n'est pas le cas, essayez d'utiliser l' invite de commande(Command Prompt) .
Cliquez(Click) sur l' icône Win sur votre écran et tapez (Win)cmd, cliquez avec le bouton droit sur Invite de commandes(Command Prompt) et sélectionnez Exécuter(Run) en tant qu'administrateur(Administrator) .
Dans l' invite de commande(Command Prompt) , tapez la commande-
Lpksetup /u
Cela ouvrira une fenêtre contextuelle pour désinstaller les langues de votre PC.
Si vous voyez qaa-Latn dans la liste des langues d'affichage, vous pouvez le désinstaller à partir d'ici.
Voici quelques correctifs testés pour les problèmes du clavier Unknown Locale .
J'espère que cela résoudra votre problème, faites-nous savoir si c'est le cas.
Related posts
Créer un Keyboard Shortcut pour ouvrir votre préféré Website dans Windows 10
Comment afficher Global Hotkeys list dans Windows 10
Error 0211: Keyboard non trouvé sur Windows 10 ordinateur
Comment remapper Mac keyboard pour Windows 10
Ctrl+Alt+Del ne fonctionne pas dans Windows 10
Comment changer la disposition du clavier dans Windows 10
Comment utiliser Network Sniffer Tool PktMon.exe dans Windows 10
La souris et le clavier ne fonctionnent pas sous Windows 10 [RÉSOLU]
Lancez facilement des fichiers avec MyLauncher pour les ordinateurs Windows 10
Comment désactiver Automatic Driver Updates dans Windows 10
Comment désactiver les sauvegardes pour Feature Updates sur Windows 10
Add ou Retirer keyboard layout sur un PC Windows 10
Top 10 des raccourcis clavier pour Windows 10
Facilité de Access Keyboard Settings sur Windows 10
Qu'est-ce que l'emballage d'activation dans Windows 10
Raccourcis clavier Windows 10 : le guide ultime
Comment ouvrir les fichiers .aspx sur l'ordinateur Windows 10
Correction de la double saisie du clavier mécanique dans Windows 10
Créez des raccourcis clavier personnalisés pour tout dans Windows 10
Comment changer la langue du clavier dans Windows
