Ajouter ou supprimer l'onglet ReadyBoost dans les propriétés du lecteur dans Windows 10
L' onglet ReadyBoost dans la fenêtre de la page des propriétés des lecteurs vous permet de gérer l'utilisation de la fonction ReadyBoost sur des supports de stockage amovibles tels qu'une carte SD ou une clé USB(USB) . Dans cet article, nous vous montrerons comment ajouter ou supprimer l'onglet ReadyBoost dans les propriétés du lecteur(add or remove the ReadyBoost tab in Drive Properties) sous Windows 10.

Ajouter(Add) ou supprimer l'onglet ReadyBoost dans les propriétés du lecteur(Drive)
Comme il s'agit d'une opération de registre, il est recommandé de sauvegarder le registre(back up the registry) ou de créer un point de restauration système comme mesures de précaution nécessaires.
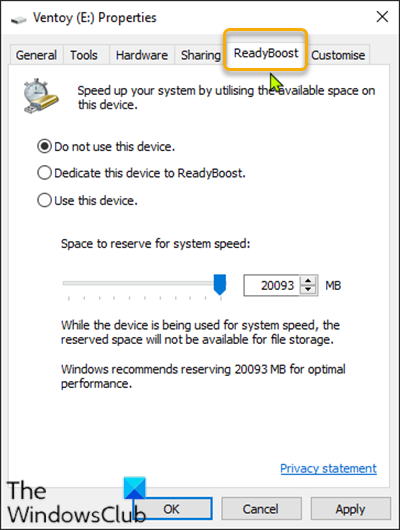
Pour ajouter(To add) l' onglet ReadyBoost dans (ReadyBoost)Drive Properties dans Windows 10 , procédez comme suit :
- Appuyez sur la Windows key + R pour appeler la boîte de dialogue Exécuter.
- Dans la boîte de dialogue Exécuter, tapez bloc(notepad) -notes et appuyez sur Entrée pour ouvrir le Bloc-notes.
- Copiez et collez la syntaxe ci-dessous dans l'éditeur de texte.
Windows Registry Editor Version 5.00
[HKEY_CLASSES_ROOT\Drive\shellex\PropertySheetHandlers\{55B3A0BD-4D28-42fe-8CFB-FA3EDFF969B8}]
- Maintenant, cliquez sur l' option Fichier(File) dans le menu et sélectionnez le bouton Enregistrer sous.(Save As)
- Choisissez un emplacement (de préférence le bureau) où vous souhaitez enregistrer le fichier.
- Entrez un nom avec l' extension .reg (par exemple, (.reg)Add-ReadyBoost.reg ).
- Choisissez Tous les fichiers(All Files) dans la liste déroulante Type de fichier.(Save as type)
- Double-cliquez sur(Double-click) le fichier .reg enregistré pour le fusionner.
- Si vous y êtes invité, cliquez sur Run > Oui(Yes) ( UAC ) > Yes > OK pour approuver la fusion.
- Vous pouvez maintenant supprimer le fichier .reg si vous le souhaitez.
Pour supprimer(To remove) l'onglet ReadyBoost dans les (ReadyBoost)propriétés du (Properties)lecteur(Drive) sous Windows 10 , procédez comme suit :
- Ouvrez le Bloc-notes.
- Copiez et collez la syntaxe ci-dessous dans l'éditeur de texte.
Windows Registry Editor Version 5.00
[-HKEY_CLASSES_ROOT\Drive\shellex\PropertySheetHandlers\{55B3A0BD-4D28-42fe-8CFB-FA3EDFF969B8}]
- Maintenant, cliquez sur l' option Fichier(File) dans le menu et sélectionnez le bouton Enregistrer sous.(Save As)
- Choisissez un emplacement (de préférence le bureau) où vous souhaitez enregistrer le fichier.
- Entrez un nom avec l' extension .reg (par exemple, (.reg)Remove-ReadyBoost.reg ).
- Choisissez Tous les fichiers(All Files) dans la liste déroulante Type de fichier.(Save as type)
- Double-cliquez sur(Double-click) le fichier .reg enregistré pour le fusionner.
- Si vous y êtes invité, cliquez sur Run > Oui(Yes) ( UAC ) > Yes > OK pour approuver la fusion.
- Vous pouvez maintenant supprimer le fichier .reg si vous le souhaitez.
C'est tout sur la façon d'ajouter ou de supprimer l' onglet ReadyBoost dans les (ReadyBoost)propriétés du (Properties)lecteur(Drive) dans Windows 10 !
Lire ensuite(Read next) : Comment ajouter ou supprimer l'onglet Matériel dans les propriétés du lecteur.(How to add or remove the Hardware tab in Drive Properties.)
Related posts
Add ou Retirer Hardware tab dans Drive Properties dans Windows 10
Sync Multiple Google Drive Accounts à Windows 10
Vérifiez si votre disque est SSD ou HDD dans Windows 10
Comment ajouter ou supprimer Quota tab dans Drive Properties en Windows 10
Comment savoir Processor Brand and Model sur un Windows 10 Laptop
Impossible de supprimer l'adaptateur réseau dans Windows 10 ?
Maximize et faire une meilleure utilisation de Screen Real Estate sur Windows 10
15 façons de libérer de l'espace disque dans Windows 10
Top 8 Free File Manager Software Pour Windows 10
Windows 10 Tips and Tricks
9 Ways à Fix Netflix App ne fonctionne pas sur Windows 10
Comment télécharger, installer et utiliser WGET pour Windows 10
Comment installer ou désinstaller OneDrive dans Windows 10
Réinitialiser ce PC: restaurez Windows 10 sur les paramètres d'usine sans perdre de fichiers
Activez une fenêtre en volant dessus avec votre souris dans Windows 10
10 meilleures alternatives Procreate pour Windows 10
Cortana Features, Tips and Tricks à Windows 10
10 Ways à Fix Minecraft Crashing Issues sur Windows 10
Comment ouvrir des fichiers .URL avec n'importe quel Browser dans Windows 10
Change default Shutdown options Alt+F4 Dialog box à Windows 10
