Emplacement du dossier de démarrage dans Windows 11/10
Le Startup folder in Windows 11/10 contient une liste de raccourcis de ces applications qui démarrent au démarrage de Windows . Auparavant, vous pouviez facilement accéder au dossier de démarrage de Windows 7 à partir du menu Démarrer > (Windows 7)Démarrage(Startup) . Mais où se trouve le dossier Démarrage dans (Startup)Windows 11/10 ?
Qu'est-ce que le dossier de démarrage de Windows ?
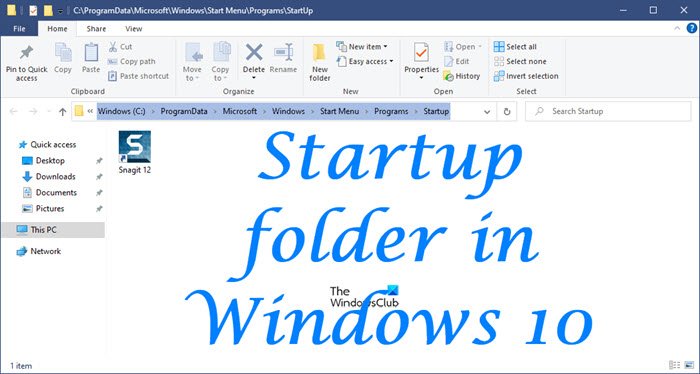
Le dossier de démarrage du système d' (Startup)exploitation Windows(Windows OS) est un dossier dans lequel le système d'exploitation place les raccourcis des programmes nécessaires pour démarrer avec Windows . Ce n'est qu'un de ces endroits. Si vous l'ouvrez, vous verrez une liste de raccourcis de programmes pour les applications censées s'exécuter automatiquement au démarrage de l'ordinateur.
Emplacement du dossier de démarrage de Windows 11/10
Pour ouvrir le dossier de démarrage de (Startup)Windows 11/10
- Ouvrez le menu WinX
- Sélectionnez Exécuter pour ouvrir la boîte Exécuter
- Tapez shell:startup et appuyez sur Entrée(Enter) pour ouvrir le dossier de démarrage des utilisateurs actuels(Current Users Startup)
- Tapez shell:common startup et appuyez sur Entrée(Enter) pour ouvrir le dossier All Users Startup .
Où se trouve le dossier Démarrage dans (Startup)Windows 11/10 ?
Le dossier de démarrage des (Startup)utilisateurs actuels dans (Current Users) Windows 11/10 se trouve à :
C:\Users\Username\AppData\Roaming\Microsoft\Windows\Start Menu\Programs\Startup
Ces programmes ne démarrent que pour l'utilisateur actuellement connecté. Pour accéder directement à ce dossier, ouvrez Exécuter(Run) , tapez shell:startup et appuyez sur Entrée.
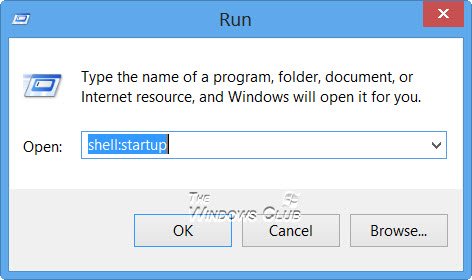
Ou pour ouvrir rapidement le dossier, appuyez sur WinKey , tapez shell:startup et appuyez sur Entrée.
Dossier de démarrage dans Windows 11/10
Le dossier de démarrage de (Startup)tous les utilisateurs(All Users) de Windows 11/10 se trouve à :
C:\ProgramData\Microsoft\Windows\Start Menu\Programs\StartUp
Ces programmes démarrent pour tous les utilisateurs. Pour ouvrir ce dossier, affichez la boîte de dialogue Exécuter(Run) , tapez shell:common startup et appuyez sur Entrée.
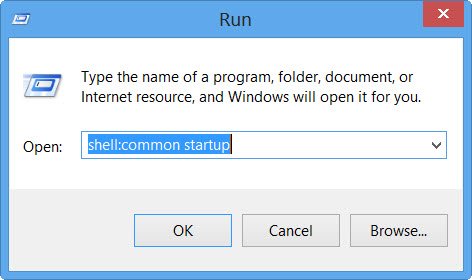
Ou pour ouvrir le dossier rapidement, vous pouvez appuyer sur WinKey , taper shell:common startup et appuyer sur Entrée.
Vous pouvez ajouter des raccourcis des programmes que vous souhaitez démarrer avec votre Windows dans ce dossier.
Connexe(Related) : Il n'y a aucun élément de démarrage à afficher
Comment changer les programmes exécutés au démarrage dans Windows 11/10 ?
Vous pouvez utiliser msconfig dans Windows 7 ou le Gestionnaire des tâches(Task Manager) dans Windows 11/10 pour gérer les programmes de démarrage(manage startup programs) .
Vous pouvez également retarder les programmes de démarrage(delay Startup Programs) ou contrôler l'ordre dans lequel ils se chargent au démarrage de Windows .
Cet article sur les chemins de démarrage du registre Windows(Windows Registry Startup Paths ) peut également vous intéresser.
Related posts
Programme dans Startup folder NE PAS À DÉPARTER STARTUP IN Windows 10
Comment désactiver les programmes Startup dans Windows 10
Allumer sur Fast Startup option manquant dans Windows 10
Liste de Startup Paths, Folders and Registry Settings in Windows 10
Comment mettre Delay time pour Startup programmes Windows 10
Comment réinitialiser File and Folder permissions à la valeur par défaut dans Windows 10
Fix Windows 10 Automatic Startup Repair ne fonctionne pas
Startup Manager software pour Windows 10 gratuit
Quel est le Panther folder dans Windows 10? Est-il sécuritaire de le supprimer?
Comment créer un Folder Tree dans Windows 10?
Comment sauvegarder et restaurer les paramètres Folder View dans Windows 10
Comment ouvrir Windows Store apps au démarrage dans Windows 10
PowerShell ouvre à Startup dans Windows 10
Comment déplacer Steam Games à un autre Drive or Folder dans Windows 10
Comment imprimer la liste de Files dans un Folder dans Windows 10
Comment faire PWAs Run à Startup automatiquement dans Windows 10
Correction du dossier iPhone DCIM manquant sous Windows 11/10
Comment vérifier l'Shutdown and Startup Log dans Windows 10
Comment prendre possession de Files & Folders dans Windows 10
Vide Folder Cleaner: Delete Empty Folders and Files en Windows 10
