Comment ouvrir le navigateur Edge à l'aide de l'invite de commande sur Windows 10
Vous pouvez utiliser l'invite de commande(Command Prompt) pour lancer Microsoft Edge en mode de navigation InPrivate(InPrivate Browsing mode) , ouvrir un site Web spécifique ou restaurer la session précédente. Dans cet article, nous vous montrerons comment ouvrir le navigateur Edge à l'aide (Edge)de l'invite de commande(Command Prompt) sous Windows 10 .

Ouvrir le(Open Edge) navigateur Edge à l'aide de l'invite de commande(Command Prompt)
Tout d'abord, vous devez télécharger et installer Edge(download and install Edge) si le navigateur n'est pas en cours d'exécution sur votre système. Une fois que vous avez le navigateur, vous pouvez maintenant essayer ce qui suit.
Lancer Edge à l'aide de l'invite de commande
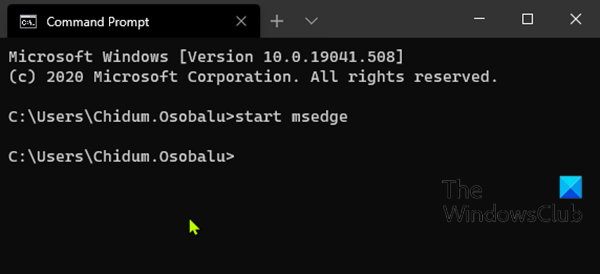
Pour lancer/ouvrir Edge à l' aide de l'invite de commande(Command Prompt) dans Windows 10 , procédez comme suit :
- Appuyez sur la Windows key + R pour appeler la boîte de dialogue Exécuter.
- Dans la boîte de dialogue Exécuter, tapez
cmdet appuyez sur Entrée pour ouvrir l'invite de commande . - Dans la fenêtre d'invite de commande, tapez ou copiez et collez la commande ci-dessous et appuyez sur Entrée(Enter) .
start msedge
Ouvrir un site spécifique(Specific Site) dans Edge à l'aide de l'invite de commande(Edge Using Command Prompt)
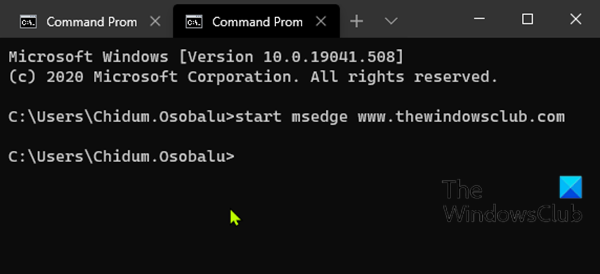
Au lieu de lancer Edge puis de saisir une URL dans le navigateur Web pour visiter un site, vous pouvez faire les deux en même temps à l'aide de l' invite de commande(Command Prompt) . Voici comment:
Pour ouvrir un site Web spécifique dans Edge à l'aide d'une invite de commande dans Windows 10 , procédez comme suit :
- Ouvrez l'invite de commande.
- Dans la fenêtre d'invite de commande, tapez ou copiez et collez la commande ci-dessous et appuyez sur Entrée(Enter) . Remplacez(Replace) l' espace réservé par l' URL
<website>réelle du site Web que vous souhaitez visiter.
start msedge <website>
Lancer Edge avec la session précédente restaurée à l'aide de l'invite de commande(Session Restored Using Command Prompt)
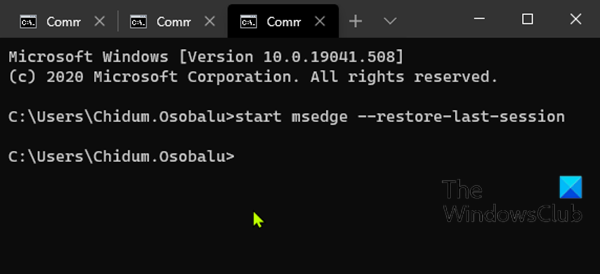
Si vous avez accidentellement fermé Edge et que vous souhaitez le relancer avec tous les onglets de la session précédente restaurés, vous pouvez le faire avec l' invite de commande(Command Prompt) .
Pour lancer Edge avec la session précédente restaurée à l'aide d'une invite de commande dans Windows 10 , procédez comme suit :
- Ouvrez l'invite de commande.
- Dans la fenêtre d'invite de commande, tapez ou copiez et collez la commande ci-dessous et appuyez sur Entrée(Enter) .
start msedge --restore-last-session
Lancer Edge en mode de navigation InPrivate à l'aide de l'invite de commande(InPrivate Browsing Mode Using Command Prompt)
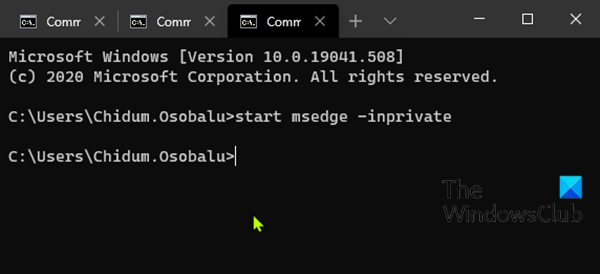
L'utilisation de Microsoft Edge en mode de navigation InPrivate(InPrivate Browsing) supprime vos informations de navigation lorsque vous fermez la session, n'enregistre pas votre historique de téléchargement et empêche la recherche Bing de vous être associée.
Pour lancer Edge en mode de navigation InPrivate à l'aide d'une invite de commande dans Windows 10 , procédez comme suit :
- Ouvrez l'invite de commande.
- Dans la fenêtre d'invite de commande, tapez ou copiez et collez la commande ci-dessous et appuyez sur Entrée(Enter) .
start msedge -inprivate
Et voici quelques-unes des actions de base que vous pouvez effectuer avec Edge à l'aide de l'invite de commande dans Windows 10 .
Faites-nous savoir dans la section commentaires ci-dessous si vous connaissez des opérations Edge pouvant être effectuées dans l'invite de commande.
Related posts
Comment modifier le registre de Command Prompt dans Windows 10
Advanced Command Prompt or CMD Tricks pour Windows 10
Access FTP Server en utilisant Command Prompt dans Windows 10
Raccourcis clavier 34 pour Windows 10's Command Prompt
Replace Powershell avec Command Prompt dans le Windows 10 Start Menu
Invite de commandes (CMD) - 8 commandes réseau que vous devez connaître
Find File and Folder Ownership information en utilisant Command Prompt
Comment mettre à jour les pilotes en utilisant Command Prompt dans Windows 10
Quelles sont les commandes de la liste de tâches et de Taskkill dans Windows 10?
Comment compter les fichiers dans un dossier à l'aide de PowerShell, CMD ou de l'explorateur de fichiers
Remove virus à partir de USB Flash Drive en utilisant Command Prompt or Batch File
Afficher les informations système et gérer les processus depuis CMD ou PowerShell
Comment basculer entre CMD and PowerShell dans Windows Terminal
Comment utiliser l'invite de commande par onglets dans Windows 10
Perform Arithmetic Opérations en Command Prompt sur Windows 10
Comment configurer l'invite de commande et les raccourcis clavier/bureau PowerShell
Comment réinitialiser les paramètres PowerShell and Command Prompt aux paramètres par défaut
Réinitialiser PowerShell et CMD à leurs paramètres par défaut
Command Prompt ne fonctionnera pas comme Administrator dans Windows 10
Comment personnaliser l'invite de commande (cmd) dans Windows 10
