Comment sauvegarder et restaurer des messages texte sur Android
Si vous craignez de perdre vos messages texte, arrêtez-vous. Android ne permettra pas que cela se produise. Il sauvegarde automatiquement tous vos messages texte SMS . (SMS)Tant que vous êtes connecté à votre appareil à l'aide de votre compte Google(Google Account) , vos messages sont enregistrés sur le cloud. Android utilise Google Drive pour sauvegarder toutes vos données, y compris les SMS(SMS) . Par conséquent, le passage à un nouvel appareil est totalement sans tracas et vous n'avez absolument pas à vous soucier de perdre vos données personnelles. Google crée automatiquement un fichier téléchargeable qui restaurera tous les anciens messages texte. Connectez(Log) -vous à votre Googlecompte sur le nouvel appareil et téléchargez le fichier de sauvegarde.
La popularité des SMS est en déclin et est rapidement remplacée par des applications de chat en ligne telles que WhatsApp et Messenger . Non seulement ces applications sont totalement gratuites, mais elles offrent une large gamme de services et de fonctionnalités supplémentaires. Taille de texte libre, partage de toutes sortes de fichiers multimédias, documents, contacts et même emplacement en direct. Cependant, il y a un bon nombre de personnes qui comptent encore sur les SMSpour avoir des conversations textuelles. Ils le trouvent plus sûr et plus fiable. Si vous êtes l'un d'entre eux, vous ne voudriez pas que vos fils de conversation et vos messages se perdent. En cas de perte, de vol ou de détérioration de notre téléphone, la principale préoccupation reste la perte de données. Par conséquent, nous aborderons cette situation et discuterons des différentes façons dont vous pouvez vous assurer que vos messages sont sauvegardés. Nous vous montrerons également comment restaurer d'anciens messages s'ils sont accidentellement supprimés.

Comment sauvegarder et restaurer des messages texte sur Android(How to back up and restore text messages on Android)
Étape 1 : Sauvegardez vos messages texte à l'aide de Google(Step 1: Backing up your Text Messages using Google)
Par défaut, le système d'exploitation Android utilise votre compte Google pour sauvegarder vos SMS sur Google Drive. (Google account to back up your text messages on Google Drive.)Il enregistre également d'autres données personnelles telles que l' historique des appels(Call) , les paramètres de l'appareil et les données de l' application(App) . Cela garantit qu'aucune donnée n'est perdue lors de la transition lors du passage à un nouvel appareil. À moins(Unless) que et jusqu'à ce que vous ayez désactivé manuellement la sauvegarde sur Google , vos données, y compris les SMS(SMS) , sont en sécurité. Cependant, il n'y a rien de mal à revérifier. Suivez les étapes ci-dessous pour confirmer que tout est sauvegardé sur le cloud.
1. Tout d'abord, ouvrez Paramètres(Settings) sur votre appareil.

2. Appuyez maintenant sur l' option Google . Cela ouvrira la liste des services Google .

3. Vérifiez si vous êtes connecté à votre compte(logged in to your account) . Votre photo de profil et votre identifiant de messagerie en haut indiquent que vous êtes connecté.
4. Maintenant, faites défiler vers le bas et appuyez sur l' option de sauvegarde .(Backup)
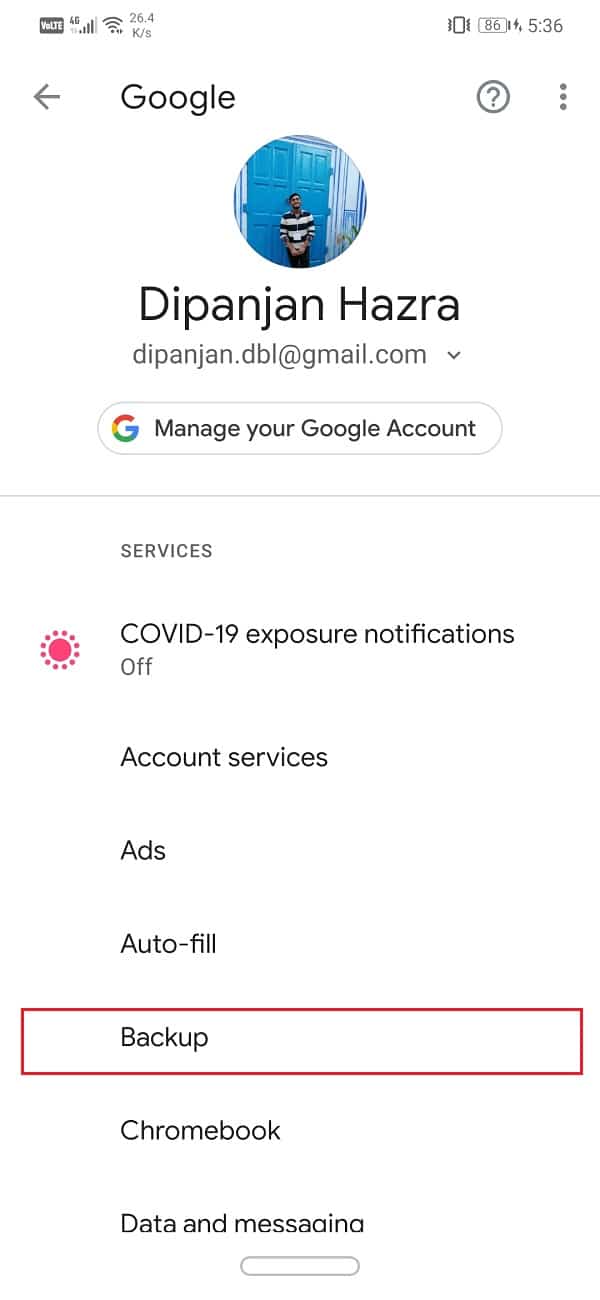
5. Ici, la première chose que vous devez vous assurer est que l' interrupteur à bascule à côté de Sauvegarde sur Google Drive est activé(toggle switch next to Backup to Google Drive is turned on) . De plus, votre compte Google doit être mentionné sous l'onglet compte.

6. Ensuite, appuyez sur le nom de votre appareil.(tap on the name of your device.)
7. Cela ouvrira une liste des éléments qui sont actuellement sauvegardés sur votre Google Drive . Assurez(Make) - vous que "Messages texte SMS"(“SMS text messages”) est présent dans la liste.

8. Enfin, si vous le souhaitez, vous pouvez appuyer sur le bouton Sauvegarder(Back) maintenant en sortant pour sauvegarder tous les nouveaux messages texte.
Étape 2 : S'assurer que les fichiers de sauvegarde existent sur Google Drive(Step 2: Making Sure that Back up Files exist on Google Drive)
Comme mentionné précédemment, tous vos fichiers de sauvegarde, y compris vos messages texte, sont enregistrés sur Google Drive . Si vous voulez vous assurer que ces fichiers existent réellement, vous pouvez le faire facilement en parcourant le contenu de Google Drive . Suivez les étapes ci-dessous pour voir comment :
1. Tout d'abord, ouvrez Google Drive sur votre appareil.

2. Appuyez maintenant sur l' icône hamburger en haut à gauche(hamburger icon on the top left-hand side) de l'écran.

3. Après cela, cliquez sur l' option Sauvegardes .(Backups)
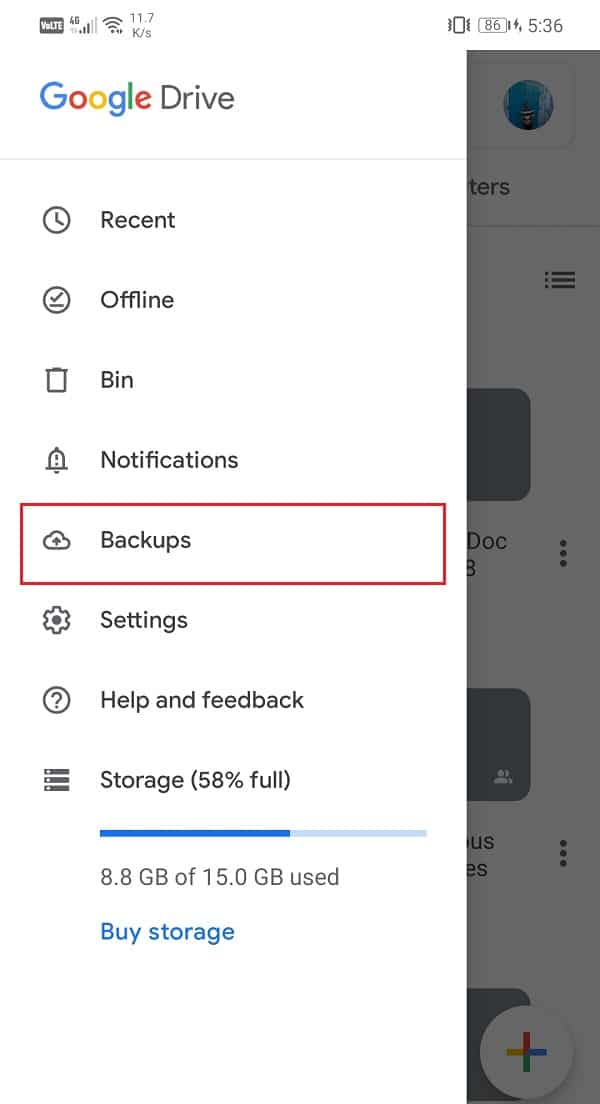
4. Ici, appuyez sur le nom de votre appareil(device’s name) pour voir les éléments qui sont actuellement sauvegardés.
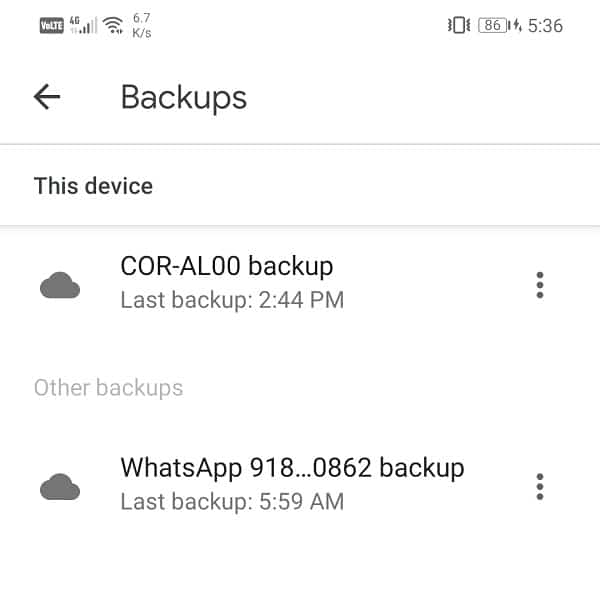
5. Vous verrez que SMS a été répertorié, entre autres éléments.( You will see that SMS has been listed, among other items.)
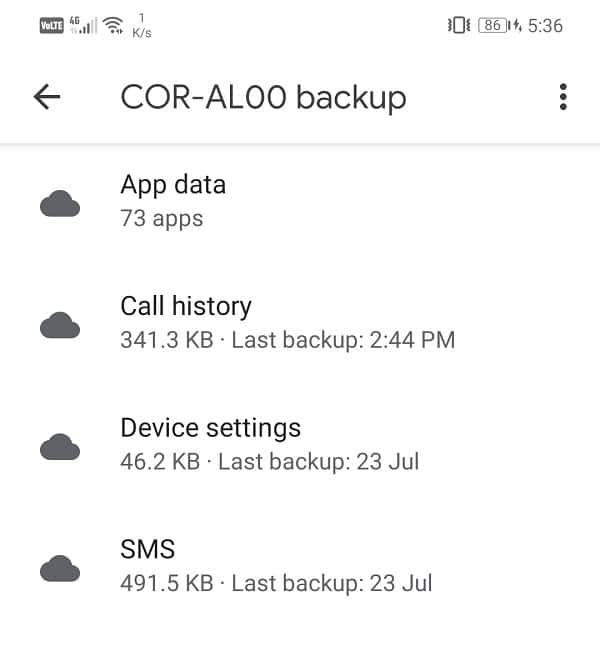
Étape 3 : Comment restaurer les messages de Google Drive(Step 3: How to restore messages from Google Drive)
Désormais, si vous supprimez accidentellement certains SMS(delete certain text messages) , la réaction naturelle serait de les restaurer depuis Google Drive . Cependant, le système d'exploitation Android n'a aucune disposition qui vous permet de le faire. La sauvegarde enregistrée sur Google Drive(backup that is saved on Google Drive) ne peut être téléchargée qu'en cas de transfert de données vers un nouvel appareil ou en cas de réinitialisation d'usine. Oui, vous avez bien entendu. Même si vos messages sont sauvegardés en toute sécurité sur le lecteur, vous n'y avez pas accès en temps normal.
Comme mentionné précédemment, la seule solution à ce problème consiste à réinitialiser votre appareil aux paramètres d'usine. Cela effacera toutes vos données et déclenchera automatiquement le processus de restauration de la sauvegarde. Cela ramènera tout message texte SMS que vous avez supprimé accidentellement. Cependant, c'est un prix assez élevé à payer pour récupérer certains messages. L'autre alternative plus simple consiste à utiliser une application tierce pour sauvegarder et restaurer les messages texte. Nous allons en discuter dans la section suivante.
Lisez également : (Also Read:) Envoyer une photo par e-mail ou SMS sur Android(Send Picture via Email or Text Message on Android)
Comment sauvegarder et restaurer des messages texte à l'aide d'une application tierce(How to Back up and Restore Text Messages using a Third-party App)
La seule façon de restaurer les messages en cas de besoin est de les enregistrer sur un autre serveur cloud. Plusieurs applications tierces sur le Play Store offrent un stockage en nuage pour sauvegarder vos messages texte SMS . (SMS)Tout ce que vous avez à faire est de télécharger et d'installer l'application à partir du Play Store et d'accorder les autorisations nécessaires à l'application. Toutes ces applications fonctionnent de la même manière. Ils se connectent à votre compte Google Drive et intègrent les fonctionnalités de sauvegarde de Google Drive à lui-même . (Google Drive)Après cela, il crée une copie des messages enregistrés sur Google Drive et le rend disponible pour téléchargement au fur et à mesure des besoins. L'une des meilleures applications que vous pouvez utiliser à cette fin est la sauvegarde et la restauration SMS(SMS Backup and Restore). Vous pouvez télécharger l'application en cliquant sur le lien. Une fois l'application installée, suivez les étapes ci-dessous pour configurer l'application.
Comment sauvegarder des messages à l'aide de SMS Backup and Restore(How to Backup messages using SMS Backup and Restore)
1. Lorsque vous ouvrez l' application(app) pour la première fois, elle vous demandera un certain nombre d'autorisations d'accès. Accordez(Grant) -les tous.
2. Ensuite, appuyez sur l' option "Configurer une sauvegarde" .(“Set Up A Backup”)
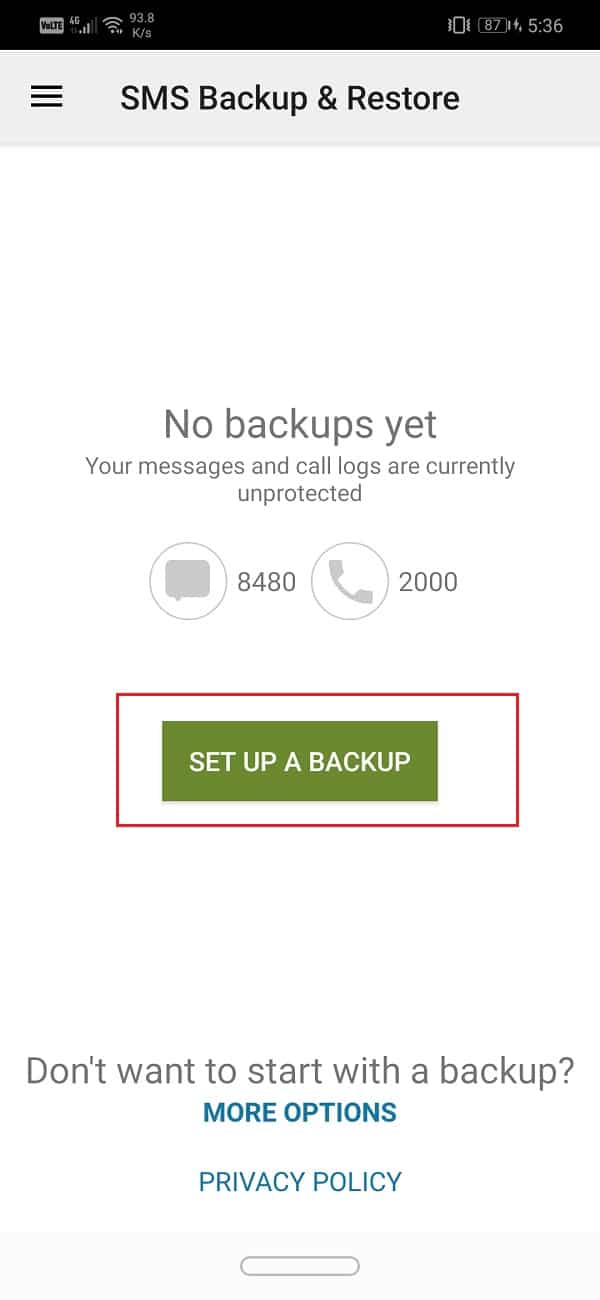
3. Cette application peut sauvegarder non seulement vos messages texte SMS , mais également vos journaux d'appels. Vous pouvez choisir de désactiver l'interrupteur à bascule à côté des appels téléphoniques(Phone) pour sauvegarder vos messages.
4. Après cela, appuyez sur l' option Suivant .(Next)
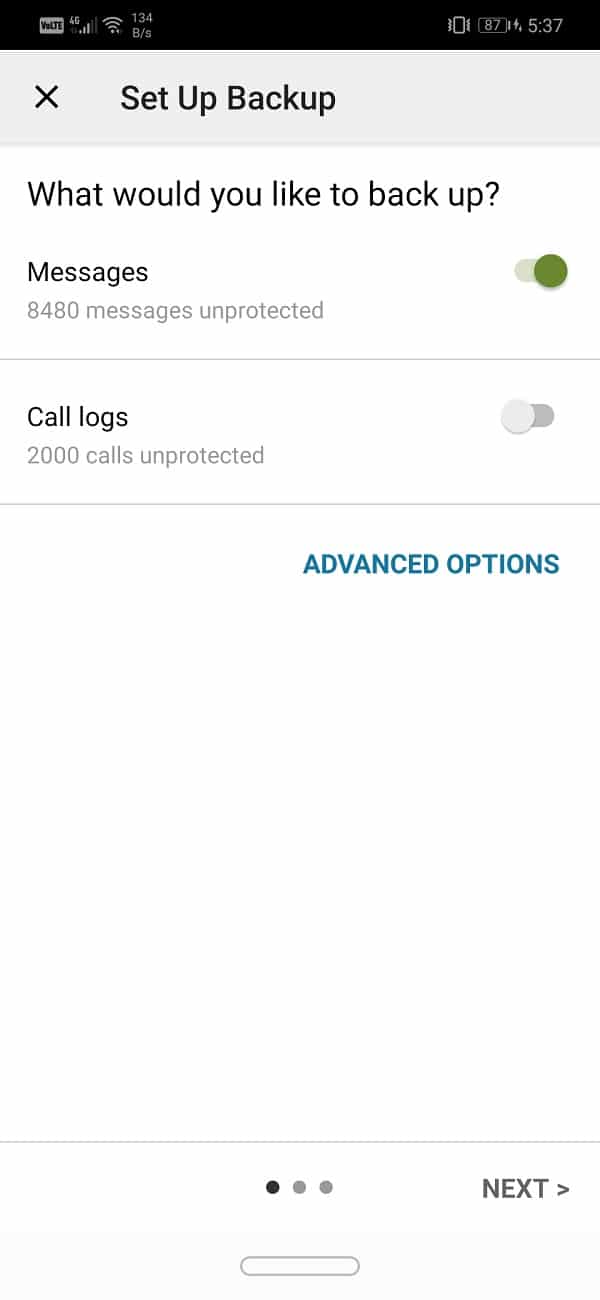
5. Ici, vous trouverez une liste d' applications de stockage Cloud parmi lesquelles choisir. Étant donné que vos données sont stockées dans Google Drive, activez le commutateur à côté de celui-ci(data is stored in Google Drive, enable the toggle switch next to it) . Toutefois, si vous utilisez une autre application de stockage cloud pour sauvegarder vos données, sélectionnez cette application dans la liste. Enfin, appuyez sur le bouton Suivant.

6. Appuyez maintenant sur le bouton de connexion pour connecter votre Google Drive(login button to connect your Google Drive) à cette application.

7. Un menu contextuel va maintenant s'afficher sur votre écran, vous demandant de sélectionner le type d'accès à Google Drive(select the type of access to Google Drive) . Nous vous proposerons de choisir un accès restreint, c'est-à-dire uniquement les fichiers et dossiers créés par SMS Backup and Restore .

8. Après cela, vous devez sélectionner le compte Google Drive lié à votre smartphone.

9. Google Drive vous demandera la permission avant d' accorder l'accès à SMS Backup and Restore(granting access to SMS Backup and Restore) . Appuyez sur le bouton Autoriser(Allow button) pour accorder l'accès.

10. Appuyez maintenant sur le bouton Enregistrer .(Save)
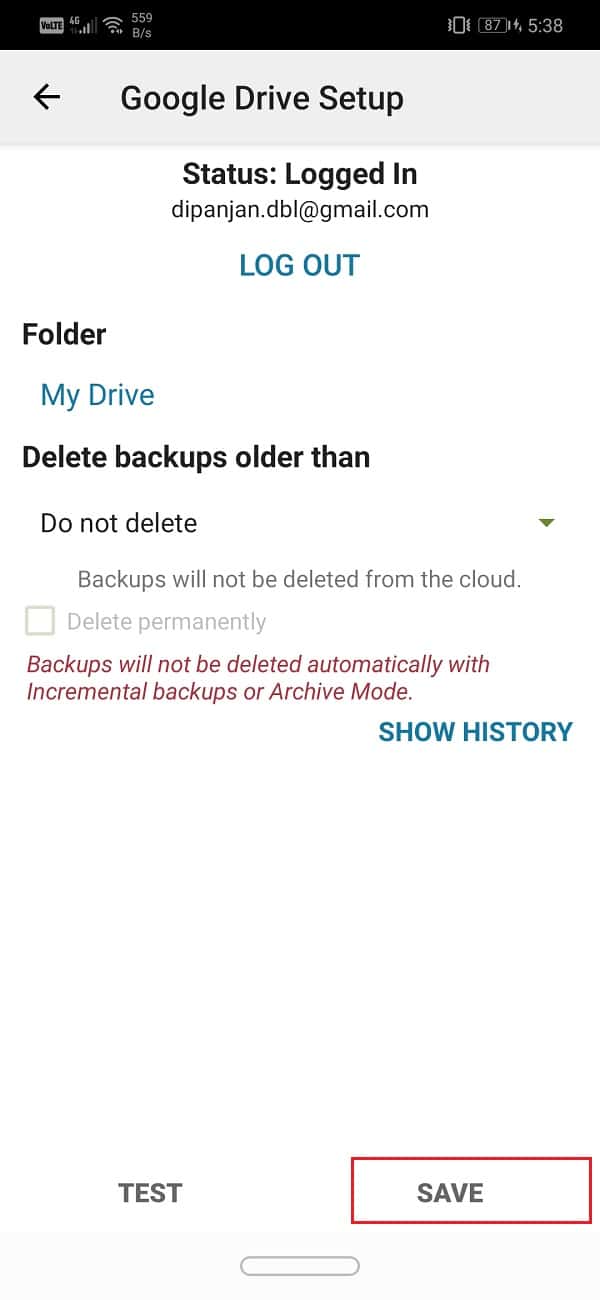
11. Si vous souhaitez que vos messages texte SMS soient sauvegardés uniquement via Wi-Fi , vous devez activer le commutateur à côté de Via (Over) Wi-Fi sous la section (Wi-Fi)Téléchargement(Upload) uniquement . Appuyez sur le bouton Suivant(Next button) pour continuer.
12. La prochaine vous obligerait à sélectionner une application de stockage en nuage pour enregistrer tous les messages que vous recevrez à l'avenir. N'hésitez(Feel) pas à choisir Google Drive , puis appuyez sur le bouton Suivant.
13. L'application va maintenant commencer à sauvegarder vos messages sur Google Drive(backing up your messages to Google Drive) et vous recevrez une notification lorsqu'elle sera terminée.
14. SMS Backup and Restore vous permet également de configurer un calendrier pour sauvegarder vos messages. Vous pouvez choisir entre des options quotidiennes, hebdomadaires et horaires en fonction de la fréquence à laquelle vous souhaitez que vos notes soient sauvegardées.
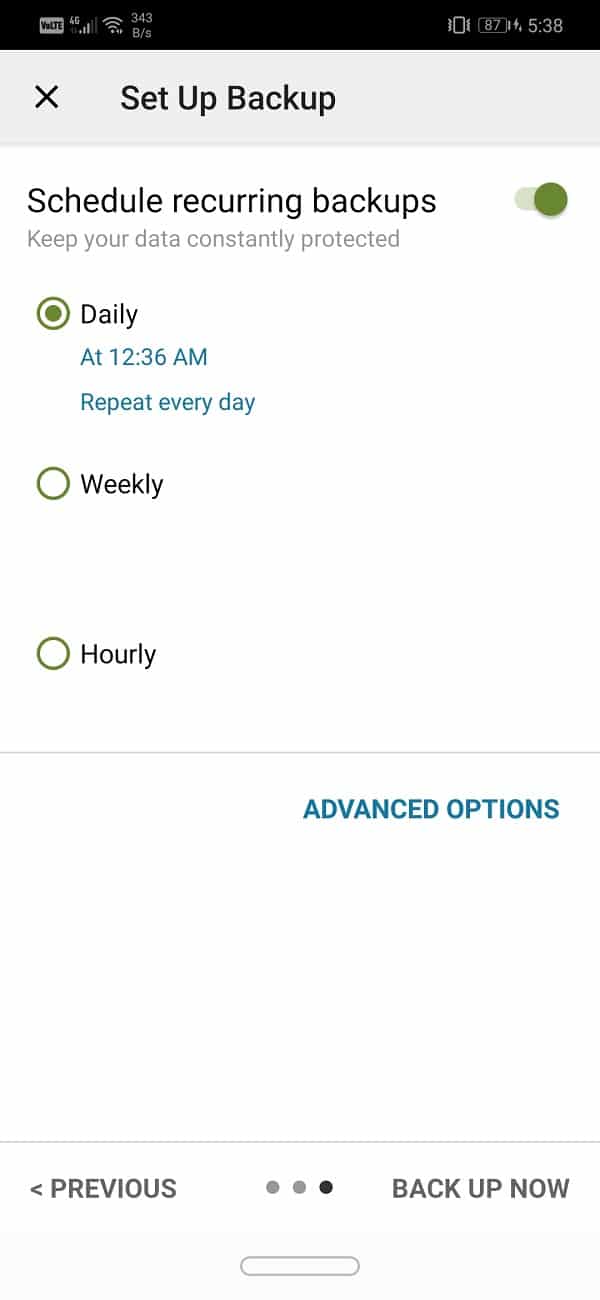
A lire également : (Also Read:) Récupérer des messages texte supprimés sur un appareil Android(Recover Deleted Text Messages on an Android Device)
Comment restaurer des messages à l'aide de SMS Backup and Restore(How to Restore messages using SMS Backup and Restore)
Dans la section précédente, nous avons discuté en détail des lacunes de la sauvegarde automatique d'Android, c'est-à-dire que vous ne pouvez pas restaurer les messages par vous-même. C'était la principale raison derrière le choix d'une application tierce comme SMS Backup and Restore . Dans cette section, nous fournirons un guide étape par étape sur la façon dont vous pouvez utiliser l'application pour restaurer vos messages.
1. Tout d'abord, ouvrez l' application SMS Backup and Restore sur votre appareil.
2. Appuyez maintenant sur l' icône hamburger en haut à gauche(hamburger icon on the top left-hand side) de l'écran.

3. Après cela, sélectionnez l' option Restaurer .(Restore)

4. Par défaut, l'application restaurera les messages les plus récents, généralement ceux reçus le même jour. Si vous êtes d'accord avec cela, activez le commutateur à côté de l' option Messages .
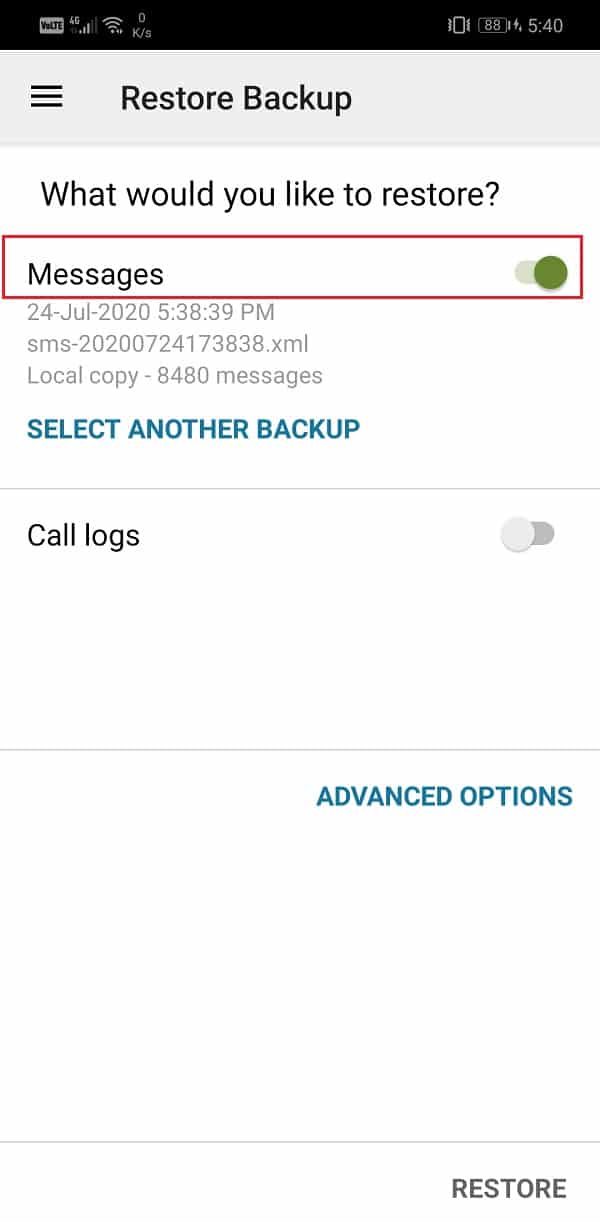
5. Cependant, si vous souhaitez restaurer des messages plus anciens(restore older messages) , vous devez appuyer sur l' option Sélectionner une autre sauvegarde(Select Another Backup option) .
6. Une fois que vous avez sélectionné les données que vous souhaitez restaurer, appuyez sur le bouton Restaurer .(Restore)
7. Un message apparaîtra maintenant sur votre écran, vous demandant la permission de définir temporairement la sauvegarde et la restauration de SMS comme votre application de messagerie par défaut(temporarily set SMS Backup and Restore as your default messaging app) . Vous pouvez le modifier une fois le processus de restauration terminé.

8. Appuyez sur l' option Oui(Yes) pour accorder l'autorisation.
9. Cela lancera le processus de restauration SMS et une fois qu'il sera terminé, appuyez sur le bouton Fermer .(Close)
10. Vous recevrez à nouveau un message contextuel pour définir Messages comme application de messagerie par défaut.
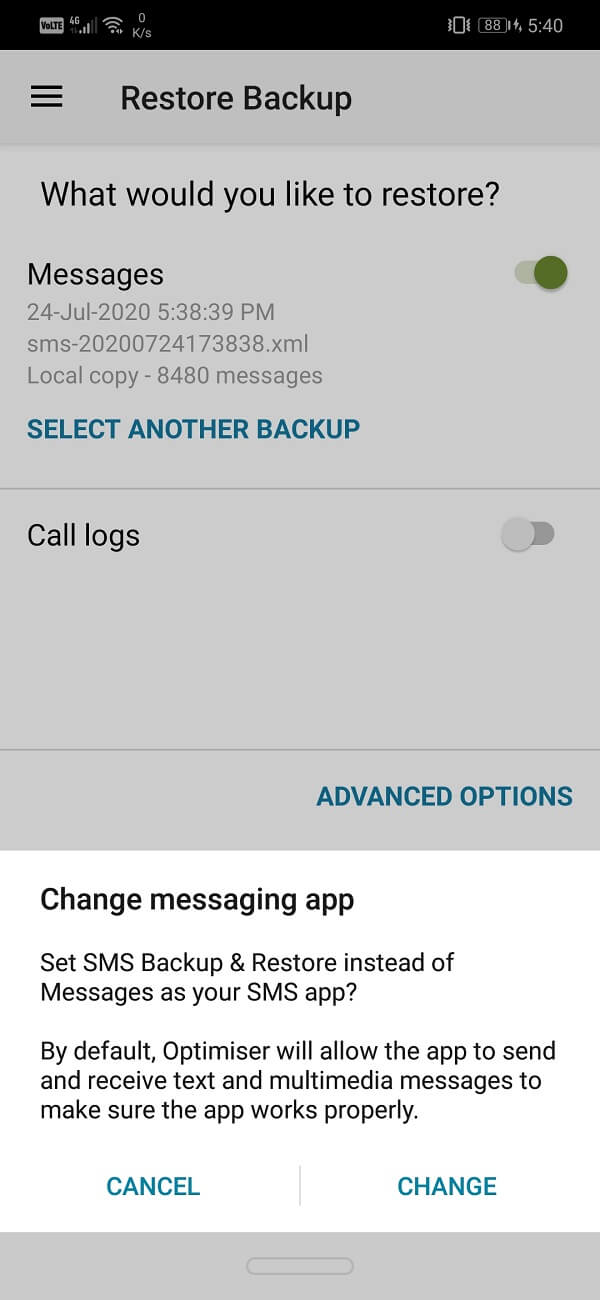
11. Revenez à votre écran d'accueil et appuyez sur l' icône de l'application Messages pour l'ouvrir(Messages app icon to open it) .
12. Ici, appuyez sur l' option Définir par défaut .(Default)

13. Un message contextuel vous demandant de confirmer votre décision de changer l' application SMS apparaîtra sur votre écran. Appuyez sur l' option Oui pour définir (Yes)Messages comme application de messagerie par défaut.

14. Une fois que tout est terminé, vous commencerez à recevoir les messages texte supprimés en tant que nouveaux messages. (receiving the deleted text messages as new messages. )
15. Vous devrez peut-être attendre jusqu'à une heure pour récupérer tous les messages. Ces messages seront affichés dans votre application Messages par défaut , et vous pourrez y accéder à partir de là.
Recommandé:(Recommended:)
- 15 meilleures applications de piratage WiFi pour Android (2020)(15 Best WiFi Hacking Apps For Android (2020))
- Fix VPN ne se connecte pas sur Android(Fix VPN not connecting on Android)
Sur ce, nous arrivons à la fin de cet article. Nous espérons que vous avez trouvé cet article utile et que vous avez pu sauvegarder et restaurer des messages texte sur vos téléphones Android . Nous sommes à peu près sûrs qu'après avoir lu cet article et suivi les instructions énoncées, vous n'aurez plus jamais à vous soucier de perdre vos messages texte. Il est déchirant de perdre des fils de conversation personnels, et la seule façon d'empêcher que cela se produise est de sauvegarder régulièrement vos messages texte.
En dehors de cela, il arrive parfois que nous supprimions accidentellement un ensemble particulier de messages contenant un code d'activation ou un mot de passe important. Cela pourrait avoir de graves conséquences sur votre vie professionnelle. Pour cette raison, de plus en plus de personnes se tournent vers des applications de chat en ligne comme WhatsApp , car elles sont plus sécurisées et fiables. Des applications comme celles-ci sauvegardent toujours leurs données, et vous n'avez donc pas à vous soucier de perdre vos messages.
Related posts
Les meilleurs Microsoft Edge browser Tips and Tricks pour Android et iOS
15 Best Android Launchers Apps sur 2021
10 Best Free Cleaner Apps pour Android en 2021
Comment savoir si mon téléphone est déverrouillé?
10 Ways à Fix Google Photos NOT Backing UP
19 Best Apps à Cartoon-vous Android & iOS Users
10 Best Android Emulators pour Windows and Mac
Overclock Android pour augmenter Performance dans le Right Way
Comment Record Skype Calls sur Windows, Mac, iPhone and Android
Fix Screen Burn-in sur AMOLED or LCD display
8 Ways Pour Fix Instagram Video Call ne fonctionne pas
3 Ways à Fix Screen Overlay Detected Error sur Android
8 Meilleur visage Swap Apps pour Android & iPhone (2021)
Pas d'Internet? Voici comment utiliser Google Maps offline
Fix Google Photos Ne pas télécharger des photos sur Android
6 simple Tips pour accélérer un Slow Android Phone
7 meilleures batterie Saver Apps pour Android avec Ratings
8 Best Android Camera Apps sur 2021
15 Best WiFi Hacking Apps pour Android (2021)
Comment trouver ou suivre votre Stolen Android Phone
