Comment installer Microsoft Office Picture Manager dans Windows 11/10
Désormais, Microsoft Office(Microsoft Office) et Office 365 ne sont pas livrés avec Picture Manager . Microsoft Picture Manager permet aux utilisateurs de visualiser, de modifier et de gérer facilement les images et beaucoup l'ont aimé. Cet outil a des fonctions de base et vous permet de gérer, éditer, partager et afficher vos images à partir de l'endroit où vous les stockez sur votre ordinateur Windows .
À l' aide de Picture Manager,(Picture Manager) vous pouvez recadrer, agrandir ou copier et coller des images. En utilisant le menu Image(Picture) , vous pouvez modifier l'apparence de vos images. Vous pouvez régler la luminosité et le contraste, la couleur(Color) , la recadrer(Crop) , la faire pivoter(Rotate) ou la retourner, supprimer l'effet yeux rouges, la redimensionner et compresser(Compress) l'image également. Partager des photos est également facile. Vous pouvez envoyer des images dans des messages électroniques ou créer une bibliothèque d'images SharePoint sur l'intranet de votre entreprise.
Sous Windows 11/10 , vous disposez désormais de l' application Windows Photos qui vous permet de gérer vos photos. Microsoft a supprimé le Picture Manager , car les outils d'édition d'images de base qui y étaient inclus sont déjà inclus dans Word , PowerPoint ou Excel . Mais s'il en manque et que vous souhaitez installer le gestionnaire d'images(Picture Manager) , vous pouvez le faire comme suit.
Installer Microsoft Office Picture Manager(Install Microsoft Office Picture Manager) dans Windows 11/10

Téléchargez Microsoft Office SharePoint Designer (Download Microsoft Office SharePoint Designer) 2010 ou 2007. Il est gratuit à installer et ne nécessite pas de licence. Attention(Mind) ; vous devez installer la version 2010 - 32 bits ou 64 bits, et non la version 2013, car SharePoint Designer 2013 n'inclut pas le gestionnaire d'images(Picture Manager) .
Une fois que vous l'avez téléchargé, lancez l'installation, acceptez les termes de la licence et sélectionnez le bouton Personnaliser(Customize) pour l'installation, lorsqu'il est proposé.
Maintenant, sur l'écran suivant, sélectionnez Exécuter à partir de mon ordinateur(Run from My Computer) pour Microsoft Office Picture Manager et Non disponible(Not Available) pour tous les autres programmes, comme indiqué ci-dessous.
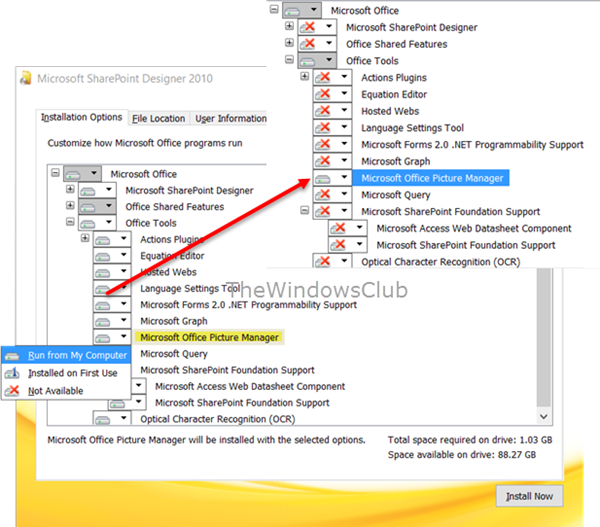
Cliquez sur Installer maintenant(Install now) et l'installation se poursuivra. Une fois terminé, vous pourrez voir Microsoft Office Picture Manager sous Récemment ajouté(Recently added) dans votre écran de démarrage de Windows 10.
Cliquez dessus pour ouvrir le programme.

Microsoft Office Picture Manager vous permet de gérer, modifier, partager et afficher vos images. La fonction Localiser les images(Locate Pictures) est très utile pour localiser toutes vos images. Vous pouvez utiliser les outils d'édition d'image pour recadrer, agrandir ou copier et coller. Vous pouvez également partager ou envoyer des images dans des messages électroniques ou créer une bibliothèque d'images sur l'intranet de votre entreprise.
Vous pouvez également utiliser le fichier Setup.exe du CD d'installation d' (Setup.exe)Office 2010 , 2007 ou 2003 et lors de l'installation, sélectionnez Personnaliser(Customize) , puis choisissez d'installer uniquement Microsoft Office Picture Manager . Mais vous pouvez rencontrer des problèmes de licence, dans ce cas, donc l'utilisation de SharePoint Designer est la meilleure option.
Profitez(Enjoy) de Microsoft Office Picture Manager , même si Office 2021/19 est installé sur votre ordinateur Windows .
Voyons maintenant comment vous pouvez obtenir la visionneuse de photos Windows dans Windows 11/10.
Related posts
Comment rechercher des mises à jour dans Windows 10
Comment configurer des fichiers à l'aide de Sync Center dans Windows 11/10
Utilisation de Browser Task Manager dans Microsoft Edge dans Windows 10
L'utile Office App dans Windows 10 est l'une des applications les plus sous-utilisées
Comment passer à Windows 10 à partir de Windows 7 FREE ... Même maintenant!
Comment afficher Favorites Bar dans Microsoft Edge sur Windows 10
Fix Microsoft Office Non Ouverture sur Windows 10
Word Games pour Windows 10 de Microsoft Store
Comment configurer Picture Password dans Windows 10
F-Secure KEY: Password Manager freeware pour Windows 10
Comment désinstaller et Reinstall Microsoft WordPad dans Windows 10
Meilleur Action and Adventure games pour Windows 10 de Microsoft Store
Copy Paste ne fonctionne pas sur Windows 10? 8 Ways pour le réparer!
Neat Download Manager pour Windows 10 accélérera vos téléchargements
Download Quick Start Guide à Windows 10 de Microsoft
Correction d'une erreur d'autorisation de fichier Word dans Windows 10
Comment PIN Microsoft To-Do Listes à Start Menu dans Windows 10
Task Manager gratuit Logiciel alternatif pour Windows 10
Analyze Wait Chain: Identify hung ou processus gelé en Windows 10
Comment appliquer Google SafeSearch dans Microsoft Edge dans Windows 10
