Comment activer l'enregistreur d'écran intégré sur Android 10
Un enregistreur d'écran intégré peut être utile lorsque vous souhaitez enregistrer quelque chose sur votre écran. Il existe plusieurs applications tierces que vous pouvez utiliser sur Android 10 pour l'enregistrement d'écran, mais vous devrez faire face aux publicités contextuelles ennuyeuses. C'est pourquoi les smartphones fonctionnant sous Android 10 sont livrés avec un enregistreur d'écran intégré(smartphones running on Android 10 comes with an in-built screen recorder) . De cette façon, vous n'avez pas besoin d'installer d'application tierce pour l'enregistrement d'écran.
Cependant, l'enregistreur d'écran intégré est caché sur les smartphones Android 10 pour une raison inconnue, et vous devez l'activer. Par conséquent, nous avons un petit guide sur la façon d'activer l'enregistreur d'écran intégré sur Android 10.(how to enable built-in screen recorder on Android 10.)

Comment activer l'enregistreur d'écran intégré sur Android 10(How to Enable Built-In Screen Recorder on Android 10)
Raisons d'activer l'enregistreur d'écran intégré(Reasons to Enable the In-Built Screen Recorder)
Nous comprenons qu'il existe plusieurs applications tierces pour l'enregistrement d'écran. Alors pourquoi se donner la peine d'activer l'enregistreur d'écran intégré sur le smartphone Android 10 . La réponse est simple : la confidentialité, comme l'inconvénient des applications d'enregistrement d'écran tierces, est le problème de sécurité( The answer is simple- privacy, as the drawback of third-party screen recording apps, is the security concern) . Vous installez peut-être une application malveillante, qui peut exploiter vos données sensibles. Par conséquent, il est préférable d'utiliser l'application d'enregistrement d'écran intégrée pour l'enregistrement d'écran.
Comment activer l'enregistreur d'écran intégré d'Android(How to Enable Android’s Built-In Screen Recorder)
Si vous avez un appareil Android 10(Android 10) , vous pouvez suivre les étapes ci-dessous pour activer l'enregistreur intégré :
Étape 1 : Activer les options pour les développeurs sur Android 10(Step 1: Enable Developer Options on Android 10)
Si vous n'avez pas activé l'option développeur sur votre appareil, vous ne pourrez pas activer le débogage USB , ce qui est une étape nécessaire car vous devrez connecter votre appareil à l'ordinateur. Vous pouvez les suivre pour activer les options de développement sur votre appareil.
1. Accédez aux paramètres(Settings) de votre appareil et accédez à l' onglet Système .(System)
2. Faites défiler vers le bas et localisez la section À propos du téléphone(About phone) .

3. Maintenant, trouvez le numéro de build(Build number) et appuyez sept fois(seven times) dessus .

4. Revenez à la section Système(System) et ouvrez les Options du développeur(Developer Options) .
Étape 2 : Activer le débogage USB(Step 2: Enable USB debugging)
Une fois que vous avez activé les options de développement sur votre appareil, vous pouvez facilement activer le débogage USB :
1. Ouvrez Paramètres(Settings) puis appuyez sur Système(System) .
2. Allez dans Paramètres avancés et appuyez sur (t)Options du développeur et activez le débogage USB.(ap on Developer Options and enable USB debugging.)
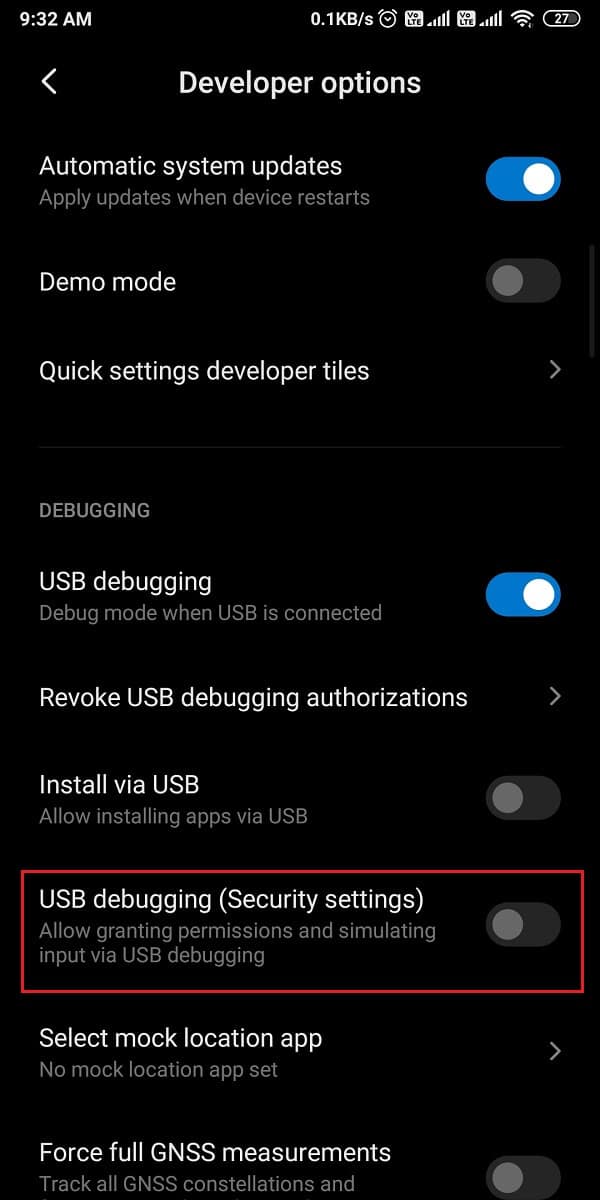
Étape 3 : Installer la plate-forme Android SDK(Step 3: Install Android SDK platform)
Android dispose d'une liste massive d'outils de développement, mais comme vous ne savez pas comment activer l'enregistreur d'écran intégré sur Android 10(how to enable built-in screen recorder on Android 10) , vous devez télécharger la plate-forme Android SDK sur votre bureau(download the Android SDK platform on your desktop) . Vous pouvez facilement télécharger l'outil à partir des outils de développement Android de Google(Google’s Android developer tools) . Téléchargez(Download) selon le système d'exploitation de votre bureau. Puisque vous téléchargez les fichiers zip, vous devez les décompresser sur votre bureau.
Lisez aussi : (Also Read:) Comment installer ADB (Android Debug Bridge) sur Windows 10(How to Install ADB (Android Debug Bridge) on Windows 10)
Étape 4 :(Step 4: ) Utiliser la commande ADB
Après avoir téléchargé l'outil de la plateforme sur votre ordinateur, vous pouvez suivre ces étapes :
1. Ouvrez le dossier platform-tools(platform-tools folder) sur votre ordinateur, puis dans la zone du chemin du fichier, vous devez taper cmd .

2. Une boîte de dialogue d'invite de commande s'ouvrira dans le répertoire platform-tools. (A command prompt box will open within the platform-tools directory. )Maintenant, vous devez connecter votre smartphone Android 10(connect your Android 10 smartphone) à votre ordinateur à l'aide d'un câble USB .

3. Après avoir connecté votre smartphone avec succès, vous devez taper les appareils adb(adb devices) dans l'invite de commande et appuyer sur Entrée(enter) . Il va lister les appareils que vous avez connectés et vérifier la connexion.

4. Tapez la commande ci-dessous(Type the below command) et appuyez sur Entrée(enter) .
‘adb shell settings put global settings_screenrecord_long_press true,’
5. Enfin, la commande ci-dessus ajoutera l'enregistreur d'écran caché dans le menu d'alimentation de votre appareil Android 10 .(Android 10)
Étape 5 : Essayez l'enregistreur d'écran intégré(Step 5: Try the in-built Screen Recorder)
Si vous ne savez pas comment enregistrer l'écran sur votre téléphone Android après avoir activé l'enregistreur d'écran intégré, vous pouvez suivre ces étapes :
1. Après avoir exécuté avec succès toutes les sections ci-dessus, vous devez appuyer longuement sur le bouton d'alimentation(Power button) de votre appareil et choisir l' option Capture d'écran.(Screenshot)
2. Maintenant, choisissez si vous souhaitez enregistrer une voix off ou non. (choose if you want to record a voiceover or not. )
3. Acceptez l'avertissement(Agree to the warning) que vous verrez à l'écran avant de commencer l'enregistrement d'écran.
4. Enfin, appuyez sur ' Démarrer maintenant(Start now) ' pour commencer à enregistrer l'écran de votre appareil.
Foire aux questions (FAQ)(Frequently Asked Questions (FAQs))
Q1. Comment activer l'enregistreur d'écran intégré sur Android 10 ?(Q1. How do I enable the built-in screen recorder on Android 10?)
Vous pouvez facilement dérouler votre nuance de notification et appuyer sur l'icône de l'enregistreur d'écran pour commencer à enregistrer votre écran. Cependant, dans certains smartphones Android 10 , l'appareil peut masquer l'enregistreur d'écran. Pour activer l'enregistreur d'écran sur Android 10 , vous devez installer la plate-forme Android SDK(Android SDK platform) sur votre ordinateur et activer les options de développement pour activer le débogage USB . Une fois que vous avez activé le débogage USB , vous devez connecter votre appareil à votre ordinateur et utiliser la commande ADB . Vous pouvez suivre la méthode précise que nous avons mentionnée dans notre guide.
Q2. Android 10 a-t-il un enregistreur d'écran intégré ?(Q2. Does Android 10 have a built-in screen recorder?)
Les smartphones Android 10 tels que les modèles LG, Oneplus ou Samsung ont des enregistreurs d'écran intégrés pour assurer la sécurité et empêcher le vol de données. Plusieurs applications d'enregistrement d'écran tierces malveillantes peuvent voler vos données. Par conséquent, les smartphones Android 10 ont proposé la fonction d'enregistrement d'écran intégrée pour leurs utilisateurs.(Android 10 smartphones came up with the built-in screen recorder feature for their users.)
Recommandé:(Recommended:)
- 10 meilleures applications d'enregistrement d'écran Android (2021)( 10 Best Android Screen Recorder Apps (2021))
- Comment supprimer des téléchargements sur Android(How to Delete Downloads on Android)
- 4 façons d'enregistrer des GIF sur un téléphone Android(4 Ways to Save GIFs on Android Phone)
- Comment ajouter automatiquement un filigrane aux photos sur Android(How to Automatically Add Watermark to Photos on Android)
Nous espérons que vous avez aimé notre guide sur la façon d'activer l'enregistreur d'écran intégré sur Android 10. (how to enable built-in screen recorder on Android 10. ) Vous pouvez facilement activer l'enregistreur d'écran intégré en suivant les étapes que nous avons mentionnées dans ce guide. De cette façon, vous n'avez pas besoin d'installer d'application tierce d'enregistrement d'écran sur votre Android 10. Si vous avez aimé l'article, faites-le nous savoir dans les commentaires ci-dessous.
Related posts
Comment installer Bliss OS 12 avec Android 10 sur n'importe quel ordinateur
Fix Spotify ne s'ouvrant pas sur Windows 10
Comment désactiver Google Assistant sur Lock Screen
Fix Android Icons Disappear à partir de Home Screen
Comment obtenir le volume Button sur Screen sur Android
Comment Setup Roadrunner Email pour Android (Steps à Configure)
Comment récupérer la barre de recherche Google sur l'écran d'accueil d'Android
Correction de l'appareil photo Snapchat ne fonctionnant pas (problème d'écran noir)
Fix WORKER_INVALID Blue Screen Error sur Windows 10
Fix League sur Legends Black Screen à Windows 10
Best IP Camera apps pour Windows 10 PC and Android Phone
Désactiver l'écran tactile dans Windows 10 [GUIDE]
Change Lock Screen Timeout Setting en Windows 10
Le meilleur enregistreur d'écran Windows 10
Comment ouvrir le fichier GZ dans Windows 10
Comment réparer l'écran blanc d'un ordinateur portable Windows 10
Comment faire pour activer Split-Screen Multitasking sur Android 10
Connect Android à Windows 10 en utilisant Microsoft Remote Desktop
Comment exécuter plusieurs Android apps sur Windows 10 PC avec Your Phone app
Comment changer Screen Brightness dans Windows 10
