Comment créer des certificats SSL auto-signés dans Windows 11/10
SSL est important de nos jours, car les navigateurs en avertissent s'il n'est pas disponible sur le site Web. Cela s'applique aux sites locaux, c'est-à-dire aux sites Web que vous hébergez sur l'ordinateur à des fins de test. L' achat d'un certificat SSL pour le site local n'est pas très utile, et vous pouvez à la place créer des certificats SSL auto-signés dans (SSL)Windows 11/10 pour ces sites. Cet article vous guidera tout au long du processus.
Créer des (Create)certificats (Certificates)SSL auto-signés dans Windows 11/10

Ouvrez une fenêtre PowerShell avec des privilèges d'administrateur(PowerShell window with admin privileges) . Exécutez la commande suivante. Assurez(Make) -vous de définir le nom exact du site que vous prévoyez d'utiliser sur l'ordinateur local,
New-SelfSignedCertificate -CertStoreLocation Cert:\LocalMachine\My -DnsName "mylocalsite.local" -FriendlyName "MyLocalSiteCert" -NotAfter (Get-Date).AddYears(10)
Si vous souhaitez tester tous les paramètres du certificat d'origine, vous pouvez utiliser le CloneCertparamètre —plus sur le document officiel.
Lire(Read) : Comment gérer les certificats racine de confiance dans Windows 10(How to manage Trusted Root Certificates in Windows 10) .
Comment appliquer ou installer le certificat sur le site Web local sur l'ordinateur
Une fois que vous avez le certificat, vous devrez installer le certificat de l'ordinateur pour que les navigateurs puissent le trouver. Vous devrez le copier dans le magasin Autorités de certification racines de confiance .(Trusted Root Certification Authorities)
Dans le menu Démarrer(Start Menu) , tapez Gérer(Manage) les certificats d'ordinateur et cliquez pour ouvrir l' entrepôt de certificats d'ordinateur local . Vous aurez besoin d'une autorisation d'administrateur pour terminer le processus.
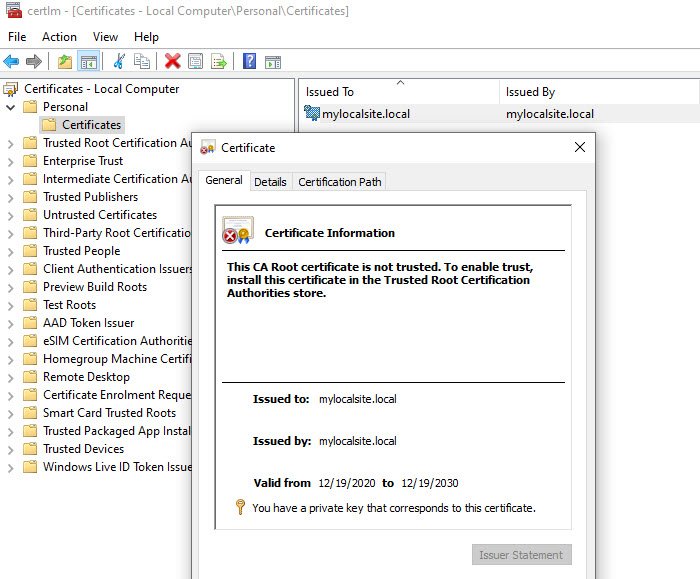
- Accédez(Navigate) à Certificates – Local Computer > Personal > Certificats(Certificates) . Cet endroit stocke tous les certificats locaux créés sur l'ordinateur.
- Recherchez le certificat que vous avez créé.
- Ensuite, dans le panneau de gauche, développez Autorités de certification racines de confiance > Certificats(Certificates) .
- Faites glisser(Drag) et déposez le certificat local et déposez-le dans ce dossier
- Vous pouvez également le copier et le coller.
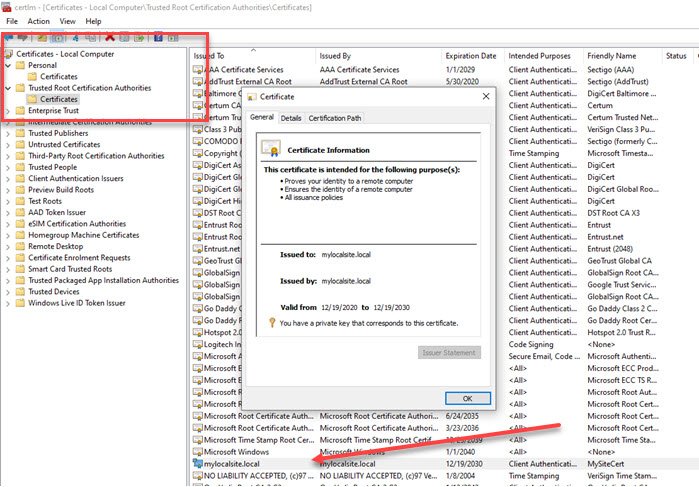
Une fois cela fait, assurez-vous d'accéder au site local avec HTTPS au lieu de HTTP . Vous devrez peut-être apporter les modifications au serveur Web afin que chaque fois que vous accédez au site local, il redirige vers la version sécurisée.
J'espère que le message vous a aidé à créer un certificat SSL local et à l'installer sur l'ordinateur, afin que les navigateurs ne signalent pas le cryptage manquant.
Lire(Read) : Différence entre les méthodes de cryptage TLS et SSL .
Related posts
OpenGL Les applications ne fonctionnent pas sur Miracast wireless dans Windows 10
Comment exécuter plusieurs comptes Dropbox dans Windows 10
Snapchat ne fonctionne pas sur Bluestacks Emulator sur Windows 10
Comment télécharger, installer, exécutez Microsoft Works sur Windows 11/10
Comment télécharger et installer Silverlight sur Windows 10
Comment réparer Disk Signature Collision problem dans Windows 10
Best Laptop Battery Test software & Diagnostic tools pour Windows 10
Comment utiliser des outils intégrés Charmap and Eudcedit de Windows 10
Comment gérer le Data Usage Limit sur Windows 10
Qu'est-ce qu'un PPS file? Comment convertir PPS en PDF dans Windows 11/10?
Microsoft Edge Browser Tips and Tricks pour Windows 10
Mail and Calendar app freezes, se bloque ou ne fonctionne pas dans Windows 11/10
Best gratuit ISO Mounter software pour Windows 10
Comment activer ou Disable Archive Apps feature dans Windows 10
Comment changer Webcam par défaut dans Windows 10 ordinateur
Quel est le Windows.edb file dans Windows 10
La télécommande procedure call Échec de l'erreur en utilisant DISM dans Windows 10
PDF text disparaît lors de l'édition ou de la sauvegarde de fichier dans Windows 10
Comment créer un Radar Chart dans Windows 11/10
Comment mesurer Reaction Time dans Windows 11/10
