Fractionner et joindre des fichiers avec Split Byte, un logiciel gratuit de fractionnement et d'assemblage de fichiers
Parfois, il faut presque un âge pour transférer un fichier de grande taille à nos amis, collègues ou à un patron. Une méthode efficace consiste à essayer de diviser le fichier d'origine en plusieurs petites parties, puis de l'envoyer en pièce jointe à un e-mail. Pour cela, nous avons besoin d'un programme capable de diviser les données en parties pratiques de petite taille. Split Byte est un logiciel gratuit qui vous permettra de le faire facilement.
Split Byte est un programme gratuit et polyvalent de séparation et de fusion de fichiers pour Windows . L'application peut être utilisée pour diviser des fichiers volumineux en parties plus petites et les joindre plus tard - afin que vous puissiez les envoyer par e-mail chaque fois qu'il y a une limite de taille de téléchargement. Les parties fractionnées peuvent également être cryptées et protégées par un mot de passe ou compressées et envoyées par e-mail.
Fractionner des fichiers avec Split Byte
Une fois que vous avez téléchargé et installé le programme, cliquez sur l'onglet « Diviser(Split) » et naviguez jusqu'au fichier que vous souhaitez diviser. Si vous le souhaitez, vous pouvez entrer manuellement le chemin d'un fichier dans le champ Fichier(File) à diviser(Split) . Vous pouvez également faire glisser et déposer le gros fichier.
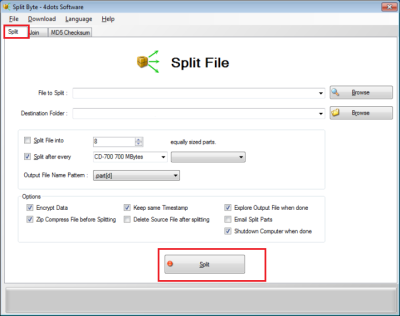
Plus tard, vous devrez spécifier le dossier(Destination Folder) de destination des pièces scindées. Appuyez sur(Press) le bouton "Parcourir" pour choisir un dossier de sortie ou entrez le chemin manuellement dans la zone de liste déroulante appropriée.
Ensuite, sélectionnez si vous souhaitez diviser le fichier en parties divisées de taille égale ou une taille appropriée de votre choix. N'oubliez pas de spécifier également le modèle de nom de fichier de sortie.
Si vous souhaitez crypter les parties fractionnées ou les compresser, précisez-le maintenant. Vous pouvez également sélectionner si vous souhaitez que les parties fractionnées aient la même date et heure d'accrochage, comme celle du fichier d'origine.
Pour l'envoi par mail des parties fractionnées, mentionnez le compte mail du destinataire et précisez le corps du mail. Split Byte enverra automatiquement les parties séparées par e-mail à l'adresse e-mail du destinataire.
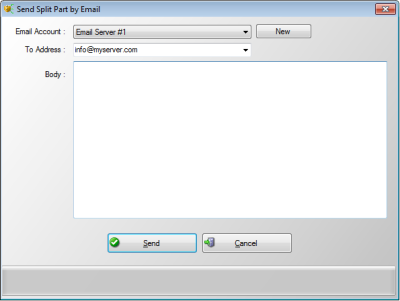
De plus, vous pouvez choisir si vous souhaitez éteindre l'ordinateur automatiquement après la fin d'un long processus de fractionnement ; car parfois pour les fichiers très volumineux, le processus peut prendre un certain temps.
Joindre des fichiers fractionnés avec Split Byte
Pour joindre les fichiers fractionnés(Split) , choisissez le deuxième onglet de l'écran principal, c'est-à-dire l' onglet Joindre . (Join)Ensuite, appuyez sur le bouton "Parcourir" pour sélectionner le premier fichier de partie divisé et spécifiez le nom du fichier de sortie en appuyant sur le bouton "Parcourir" approprié ou en entrant dans la zone de liste déroulante Fichier de sortie . (Output)Configurez également les autres options importantes.
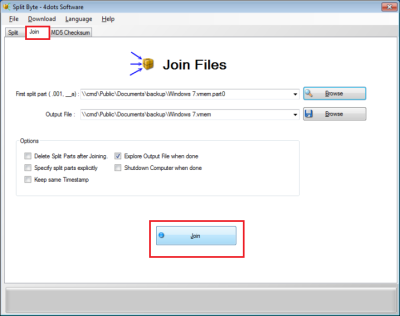
Spécifiez également si les fichiers à joindre doivent être spécifiés, explicitement dans un autre écran ou non.
Enfin, spécifiez si l' Explorateur Windows(Windows Explorer) doit s'ouvrir une fois le processus de jointure terminé, avec le fichier joint présélectionné et s'il faut éteindre automatiquement l'ordinateur après la fin d'un long processus de jointure.
Une fois que tout est configuré, appuyez sur le bouton 'Rejoindre'.
Vérifiez si le processus Split and Join by Split Byte a réussi
Pour cela, il suffit de comparer les sommes de contrôle MD5 de la source et du fichier joint généré. Si les deux sommes de contrôle MD5 sont identiques, cela indique que les fichiers sont identiques et que l'opération a réussi.
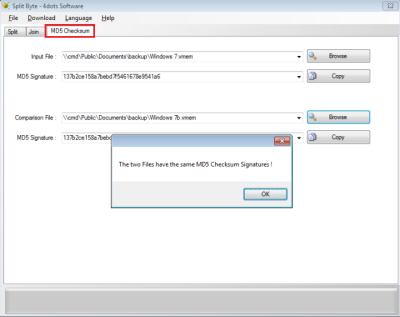
Alors, appuyez sur le bouton « Parcourir », sélectionnez le premier fichier, puis appuyez sur l'autre bouton « Parcourir » pour spécifier le deuxième fichier. Split Byte comparera automatiquement les deux sommes de contrôle MD5 des deux fichiers et vous informera du résultat de la comparaison.
Si vous rencontrez des problèmes lors du téléchargement de Split Byte , vérifiez simplement les paramètres de votre pare-feu ou les paramètres de votre gestionnaire de téléchargement. Et n'essayez pas d'ouvrir le lien en utilisant le clic droit de la souris.
Téléchargez(Download)(Download) SplitByte depuis le site officiel. Notez que ce programme peut essayer d'installer un autre programme indésirable, vous devez donc cocher l' option d'installation personnalisée(Custom) et décocher l'option d'installation d'offres tierces.
Related posts
Best gratuit File Splitter and Joiner software pour Windows 10
Verify File Integrity avec File Integrity & Checksum Checkers gratuit
File Blender est un PC GRATUIT portable File Converter software pour Windows 10 PC
Best Free File Compression software pour Windows 11/10
Duplicate File Finder and Remover software pour Windows 10 gratuit
File Monitoring software pour Windows 10 gratuitement
Optimize Fichiers avec FileOptimizer gratuit pour Windows 10
Comment changer Ownership d'un File or Folder dans Windows 11/10
Comment ouvrir un Encrypted File si Access Is Denied dans Windows 10
Comment ouvrir les fichiers PSD sans Photoshop
RegDllView vous permettent de voir tous les fichiers DLL enregistrés sur Windows computer
Best Free File Manager software pour Windows 11/10
Release TCP/IP, Flush DNS, Reset Winsock, Reset Proxy avec Batch File
Best gratuit Universal File Viewer software pour Windows 10
Comment Repair Corrupted AVI Files pour Free
Best gratuit Dummy File Generator software pour Windows 10
ISOBuddy download: Convert and Burn Any Disc Image ISO
Comment changer default File or Folder Drag & Drop behavior dans Windows 10
Le File or Folder n'existe pas, incapable de bouger ou de renommer dans Windows
Hiberfil.sys, Pagefile.sys & The New Swapfile.sys file - Windows 10
