Désactiver le mode invité dans Microsoft Edge à l'aide du registre Windows 10
Dans cet article, nous vous aiderons à activer ou (enable or) désactiver le mode Invité dans Microsoft Edge(disable Guest Mode in Microsoft Edge) . Vous pouvez le faire à l'aide d'un ajustement du registre dans Windows 10 . Cet article couvre toutes les étapes. Plus tard, vous pouvez également activer le mode invité à tout moment.

Microsoft Edge fournit une fonctionnalité pratique pour créer plusieurs profils(create multiple profiles) pour la navigation, le téléchargement, etc., et il existe également une option pour parcourir en tant qu'invité(Browse as guest) ou créer un profil d'invité. Dans un Profil Invité(Guest Profile) , toutes vos données de navigation (cookies, historique de navigation, historique de téléchargement, etc.) sont supprimées automatiquement dès que vous fermez toutes les fenêtres ouvertes avec un compte invité. Alors que certains utilisateurs le trouvent utile, d'autres ne l'utilisent pas. Si vous trouvez également cette fonctionnalité pas très utile, vous pouvez simplement la désactiver.
Désactiver le mode invité(Guest Mode) dans Microsoft Edge
Comme il s'agit d'un ajustement du registre(Registry) , il est recommandé de sauvegarder d'abord le registre(backup Registry) afin de pouvoir surmonter les modifications indésirables. Après cela, suivez ces étapes :
- Ouvrir la fenêtre de l'Éditeur du Registre
- Clé d' accès Edge
- Créer une valeur DWORD BrowserGuestModeEnabled sous la clé Edge(BrowserGuestModeEnabled)
- Définissez ses données de valeur sur 0 pour désactiver le profil d'invité.
Tout d'abord, tapez regedit dans la zone de recherche(Search) et appuyez sur la touche Entrée(Enter) pour ouvrir l' Éditeur du Registre(Registry Editor) . Ou bien, vous pouvez utiliser d'autres moyens pour ouvrir la fenêtre de l'Éditeur du Registre .
Accédez à la clé Edge . Il est présent sous la clé Microsoft . Voici le chemin :
HKEY_LOCAL_MACHINE\SOFTWARE\Policies\Microsoft\Edge

Si la clé Edge n'est pas présente pour une raison quelconque, vous pouvez créer une nouvelle clé de registre sous la clé Microsoft et la nommer Edge .
Sur la partie droite de la clé Edge , créez une valeur BrowserGuestModeEnabled .
Pour cela, faites un clic droit sur une zone vide, accédez au menu Nouveau et cliquez sur (New)Valeur DWORD (32 bits)(DWORD (32-bit) Value) . Lorsque la nouvelle valeur est créée, renommez-la en BrowserGuestModeEnabled .
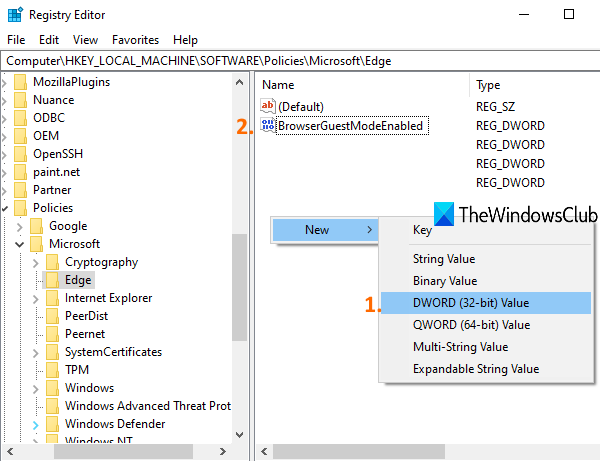
Double-cliquez(Double-click) sur la valeur que vous avez créée et une petite boîte apparaîtra. Là, ajoutez 0 dans les données de valeur et appuyez sur OK.
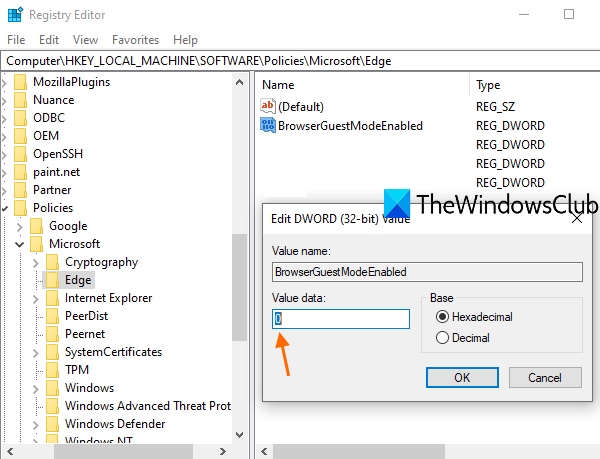
Redémarrez maintenant l'explorateur de fichiers(restart File Explorer) . De plus, vous devez fermer Microsoft Edge et le relancer s'il est déjà ouvert.
Vous verrez que l' option de profil Invité(Guest) est supprimée.
Pour réactiver le mode invité dans Microsoft Edge , supprimez simplement la valeur BrowserGuestModeEnabled ou définissez 1 dans ses données de valeur. Redémarrez l'explorateur de fichiers(Restart File Explorer) et l'option de profil d'invité sera à nouveau ajoutée.
J'espère que cela est utile.
Related posts
Comment appliquer Google SafeSearch dans Microsoft Edge dans Windows 10
Comment afficher Favorites Bar dans Microsoft Edge sur Windows 10
Comment prévenir les modifications apportées aux favoris sur Microsoft Edge dans Windows 10
Activer System Print Dialog dans Microsoft Edge dans Windows 10
Microsoft Edge Les onglets sont fanés dans Windows 10
Comment personnaliser la nouvelle Microsoft Edge Browser dans Windows 10
Comment broyer un site Web à la barre des tâches ou au Start Menu dans Windows 10
Où sont stockés des cookies dans Windows 10 pour tous les grands navigateurs?
Comment désactiver Adobe Flash dans Microsoft Edge sous Windows 10
Changer le fournisseur de recherche par défaut dans Microsoft Edge en Google
Comment débloquer Adobe Flash Player sur Windows 10's Microsoft Edge
Désactiver Web Capture dans Microsoft Edge en utilisant Registry dans Windows 10
Comment désactiver ou activer les performances Mode dans Microsoft Edge
Désactiver Vertical Tabs dans Microsoft Edge en utilisant Registry dans Windows 10
Comment désinstaller Microsoft Edge dans Windows 10
Rediriger les sites de IE à Microsoft Edge en utilisant Group Policy dans Windows 10
Comment utiliser Math Solver tool dans Microsoft Edge pour Windows 10
Comment utiliser Super Duper Secure Mode dans Microsoft Edge
Pin website à Taskbar or Start Menu en utilisant Edge en Windows 10
Activer ou désactiver Web Widget de Microsoft Edge dans Windows 10
