Comment supprimer un point de restauration système spécifique dans Windows 11/10
La fonction de restauration du système de (System Restore)Windows n'offre pas de moyen direct de supprimer des points de restauration individuels. Il ne propose que la restauration. Cela peut être gênant lorsqu'il y a trop de points de restauration prenant de l'espace et que vous ne voulez pas tous les supprimer. L' outil de nettoyage de disque(Disk Cleanup Tool) vous permet de supprimer tous les points de restauration du système(delete all System Restore Points) . Cet article vous aidera à apprendre comment vous pouvez supprimer un point de restauration système(System Restore Point) individuel ou spécifique dans Windows 11/10
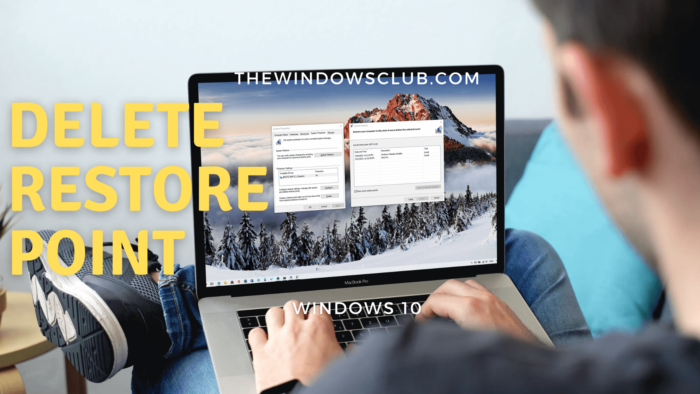
Comment supprimer un point de restauration système sélectionné ou spécifique(System Restore)
Les points de restauration du système(System Restore) sont également appelés clichés instantanés(Shadow Copies) de volume . En interne(Internally) , Windows les gère à l'aide du programme vssadmin(Windows manages them using the vssadmin program) qui peut être utilisé à partir de l'invite de commandes(Command Prompt) ou de PowerShell . Ce programme peut répertorier les points de restauration, les supprimer et également redimensionner l'association de stockage des clichés instantanés.
Pour supprimer un point individuel ou de restauration, procédez comme suit :
Ouvrez l'invite de commande(Command Prompt) ou PowerShell avec des privilèges d'administrateur.
Tapez la commande suivante et appuyez sur la touche Entrée(Enter) .
vssadmin list shadows
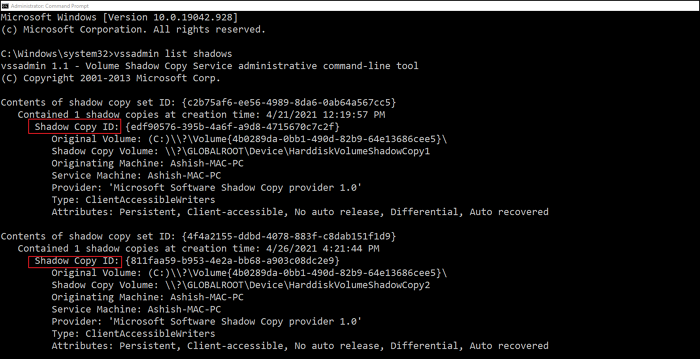
Recherchez le point de restauration du système(System Restore) en fonction de la date, notez l'ID ( Shadow Copy ID ) et utilisez-le dans la commande suivante :
vssadmin delete shadows /{ID}
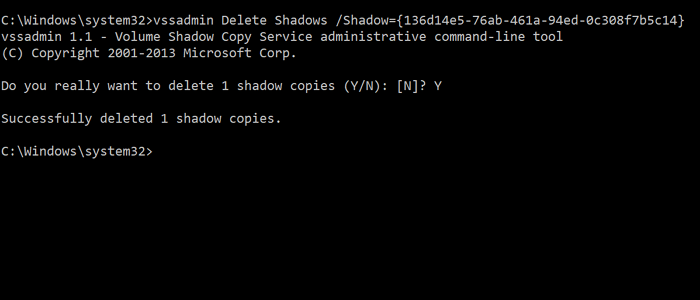
Une fois cela fait, il supprimera le cliché instantané ou le point de restauration associé au Shadow ID .
C'est facile, mais cela peut être déroutant pour les utilisateurs en raison de trop de données qui apparaissent sur l' invite de commande(Command Prompt) . La meilleure façon de l'aborder est d'ouvrir l' interface de restauration du système(System Restore) , puis de comprendre visuellement les points de restauration(Restore) disponibles .
Vous pouvez également afficher les programmes concernés(affected programs) pour avoir une compréhension claire. La commande vssadmin n'affiche pas le nom ou la description associée au point de restauration(Restore) pour ajouter à la confusion.
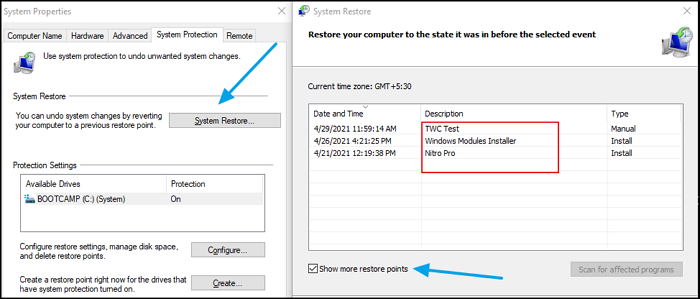
- Tapez Restauration du système(System Restore) dans le menu Démarrer(Start) et cliquez pour ouvrir le programme
- Cliquez(Click) sur le bouton Restauration du système pour ouvrir l'assistant(System Restore)
- Sélectionnez Choisir(Select Choose) un autre point de restauration et cliquez sur le bouton Suivant.
- Cochez la case qui dit Afficher plus de points de restauration(Show more restore points)
Vous pouvez ensuite vérifier la description de chaque point de restauration pour comprendre, puis prendre note et choisir lequel supprimer.
Sachez que les anciens points de restauration peuvent entraîner la perte des programmes installés. Bien que Windows crée un point de restauration système pour chaque installation majeure, assurez-vous de le créer régulièrement vous-même. Vous pouvez même configurer l'ordinateur pour qu'il en crée automatiquement un chaque jour,(automatically create one every day) ce qui peut mieux fonctionner.
Related posts
System Restore error 0x80070002, STATUS_WAIT_2 sur Windows 10
Comment récupérer des fichiers d'un System Restore Point dans Windows 10
System Restore Points supprimé ou aller manquant dans Windows 10
Comment planifier System Restore Points à Windows 10
Allumer et Enable System Restore en Windows 10
2 façons d'activer System Restore dans Windows 10
Run DISM Offline pour réparer Windows 10 System Image backup
Désactiver Automatic Restart sur System Failure dans Windows 11/10
Qu'est-ce que System Restore et 4 façons de l'utiliser
Qu'est-ce que System Reserved Partition dans Windows 11/10
Comment ouvrir System Properties dans Windows 10 Control Panel
Comment 08184408 en Windows 10
Driver Backup & Restore software pour Windows 10 gratuit
Comment faire des plans Backup or Restore default Power dans Windows 10
Pour utiliser System Restore, vous devez spécifier lequel Windows installation à restaurer
Comment 08194038 dans Windows 10
Delete System Image Restore Point à partir de System Restore en Windows 10
Windows 10 ne démarre pas après la restauration System
Rapid Environment Editor: Environnement Variables Editor pour Windows 10
Create System Restore Point en utilisant Command Prompt or PowerShell
