SFC ne fonctionne pas, ne s'exécute pas ou ne peut pas réparer le fichier corrompu dans Windows 11/10
Le vérificateur de fichiers système ou SFC est un outil système qui permet aux utilisateurs de rechercher et de restaurer des fichiers système Windows corrompus . Il est intégré à Windows Resource Protection , qui protège les clés de registre et les dossiers ainsi que les fichiers système critiques. S'il y a un problème d'intégrité de fichier, SFC peut le résoudre. Cependant, si vous l'exécutez et qu'il ne fonctionne pas ou ne peut pas être réparé, cet article vous aidera à le réparer.
SFC ne fonctionne pas ou ne fonctionnera pas sous Windows 11/10
Parfois, vous devrez peut-être exécuter le SFC deux(SFC two) ou trois fois ou l'exécuter en mode sans échec. Si, pour une raison quelconque, vous constatez que votre vérificateur de fichiers système(System File Checker) ne fonctionne pas ou ne fonctionne pas ou ne peut pas être réparé, vous pouvez essayer de réparer le Component Store(repair the Component Store) et voir si cela vous aide.
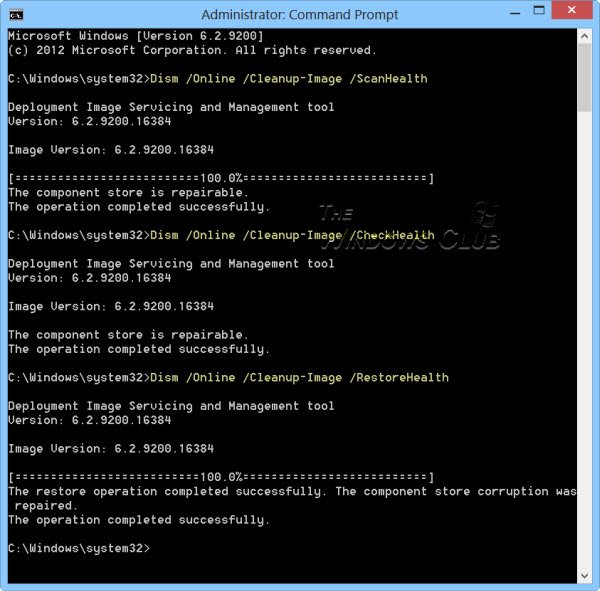
Dism /Online /Cleanup-Image /RestoreHealth
Vous pouvez également essayer d'exécuter le vérificateur de fichiers système en mode sans échec, au démarrage ou hors ligne .
Lire(Read) :
- La protection des ressources Windows n'a pas pu effectuer l'opération demandée
- La protection des ressources Windows n'a pas pu effectuer l'opération demandée
- La protection des ressources Windows a trouvé des fichiers corrompus mais n'a pas pu en réparer certains(Windows Resource Protection found corrupt files but was unable to fix some of them) .
Le vérificateur de fichiers système(System File Checker) ne peut pas réparer le fichier membre corrompu
Si vous rencontrez ce problème, vous remplacerez manuellement le fichier corrompu par un fichier fork. Vous devrez trouver la DLL à partir de Windows ISO ou d'un autre ordinateur. Notez le chemin du fichier qui est corrompu et copiez une nouvelle version du fichier sur votre ordinateur.
Ensuite, ouvrez l'invite de commande(Command Prompt) avec l'autorisation d'administrateur en tapant cmd dans l' invite(Run) d'exécution ( Win + R ), puis en appuyant sur Shift + Enter .
Tapez ce qui suit dans l'invite de commande et appuyez sur Entrée. La commande Takedown vous accordera l'accès afin que le fichier puisse être écrasé par un nouveau.
takeown /f Path_And_File_Name
Où Path_And_File_Name est l'emplacement exact du fichier corrompu.
Exécutez la commande suivante pour accorder aux administrateurs un accès complet au fichier.
La commande icacls peut afficher ou modifier des listes de contrôle d'accès discrétionnaire ( DACL(DACLs) ) sur des fichiers spécifiés.
icacls Path_And_File_Name /GRANT ADMINISTRATORS:F
Par exemple, tapez :
icacls C:\Windows\system32\corruptfile.dll /grant administrators:F
Remplacez ensuite manuellement le fichier par une bonne copie connue du fichier :
Copy Path_And_File_Name_Of_Source_File Path_And_File_Name_Of_Destination
Par exemple, tapez :
copy E:\temp\corruptfile.dll E:\windows\system32\corruptfile.dll
Si rien d'autre ne fonctionne, vous pouvez essayer une restauration du système(System Restore) , un rafraîchissement du PC ou une réinitialisation du PC(Refresh PC, or Reset PC) .
J'espère que vous avez pu résoudre le problème.
Lisez maintenant(Now read) : Comment analyser et réparer un seul fichier à l'aide du Vérificateur de fichiers système .
Related posts
La télécommande procedure call Échec de l'erreur en utilisant DISM dans Windows 10
Background Intelligent Transfer Service ne fonctionne pas dans Windows 11/10
Fix Device encryption est une erreur temporairement suspendue dans Windows 11/10
Comment ouvrir et lire les fichiers Small Memory Dump (DMP) dans Windows 10
Windows Security dit No Security Providers dans Windows 10
Votre PC ne prend pas en charge Miracast - Windows 10 Erreur
Media Transfer Protocol (MTP) ne fonctionne pas sur Windows 10
Supprimé Printer garde réapparaissant et revenir à Windows 10
Windows Troubleshooters ne fonctionne pas dans Windows 10
Impossible d'importer Photos de iPhone à Windows 11/10 PC
Snip and Sketch gèle en Windows 10
Impossible de mapper Network drive dans Windows 10
Utilisation manquante System NON Found error IN Windows 11/10
La sécurité à un glance page dans Windows Security est vide dans Windows 10
Comment résoudre les problèmes dans WiFi Windows 10
Windows 10 Get Help app ne fonctionne pas
Brave Navigateur Ne pas ouvrir ou travailler sur Windows 11/10
Impossible de recevoir ou passer des appels en utilisant votre Phone app à Windows 10
Optimize et amélioration Windows 10 computer performance
Start Menu ne s'ouvre pas ou Start Button ne fonctionne pas dans Windows 11/10
