Comment accéder à la version de bureau de Facebook sur iPhone
Facebook , l'application de réseautage social la plus appréciée, est utilisée aussi bien sur les ordinateurs que sur les téléphones portables. L'utilisation de l' application Facebook sur mobile facilite le téléchargement d'histoires et de photos, la mise en ligne, l'interaction en groupe tout en réduisant votre consommation de données. D'autre part, l' application de bureau Facebook vous donne accès à plus de fonctionnalités. Clairement, à chacun le sien. Chaque fois que vous vous connectez à Facebook à l'aide d'un navigateur mobile, vous êtes automatiquement dirigé vers la vue du site Web mobile. Si vous souhaitez accéder à la version de bureau de Facebook(Facebook Desktop) plutôt qu'à la version mobile de Facebook sur votre iPhone ou iPad, vous devrez utiliser le lien de la version de bureau de Facebook(Facebook Desktop) ou activer leFacebook demande la fonctionnalité du site de bureau(Desktop) . Lisez ci-dessous pour en savoir plus!

Comment accéder à la version de bureau de Facebook sur iPhone et iPad ?(How to Access Facebook Desktop Version on iPhone and iPad?)
Il existe diverses raisons pour lesquelles vous souhaiterez peut-être utiliser la fonctionnalité de demande de site de bureau de (Desktop)Facebook , telles que :
- Flexibilité :(Flexibility:) L'accès à Facebook sur un site de bureau vous donne la flexibilité d'accéder à toutes les fonctionnalités disponibles dans l'application.
- Vue agrandie :(Bigger view:) le site de bureau vous permet de visualiser l'intégralité du contenu de la page Facebook , en une seule fois. Cela s'avère très utile, surtout lorsque vous jonglez entre le travail et le surf ensemble.
- Contrôle amélioré :(Enhanced control:) selon les avis des utilisateurs, le site de bureau est plus attrayant et fiable. De plus, il offre un meilleur contrôle sur vos publications et commentaires.
Remarque :(Note:) Si vous souhaitez utiliser la version Facebook Desktop sur iPhone, vous devez être connecté à votre compte. Entrez votre nom d' utilisateur(username) et votre mot de passe(password) et connectez-(log in) vous à votre compte Facebook.
Méthode 1 : Utiliser le lien de la version de bureau de Facebook
(Method 1: Use Facebook Desktop Version Link
)
Il s'agit d'une méthode sûre et fiable, et suggérée par des sources officielles sur Facebook . Un lien astucieux peut être utilisé pour accéder à la version Facebook Desktop sur iPhone et iPad. Lorsque vous appuyez sur ce lien, vous êtes redirigé vers la vue bureau depuis la vue mobile. Suivez ces étapes pour utiliser le lien de la version de bureau de Facebook :(Facebook Desktop)
1. Ouvrez un navigateur Web mobile comme Safari .
2. Ici, ouvrez la page d'accueil Facebook(Facebook homepage) .
3. Cela ouvrira votre version de bureau Facebook(Facebook Desktop) sur iPhone, comme illustré ci-dessous.
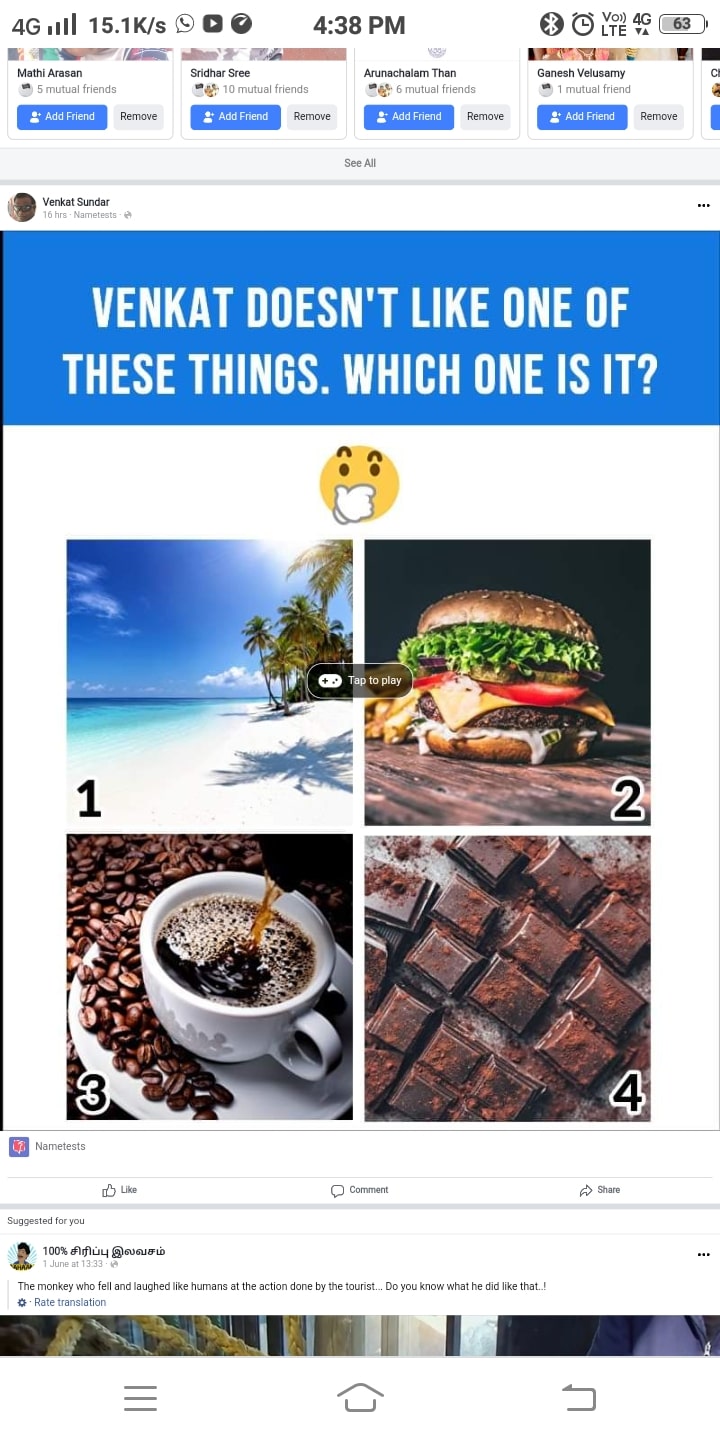
Lisez aussi: (Also Read:) 5 façons de réparer Safari ne s'ouvrira pas sur Mac(5 Ways to Fix Safari Won’t Open on Mac)
Méthode 2 : Utiliser le site de bureau de demande Facebook
(Method 2: Use Facebook Request Desktop Site
)
Pour iOS 13 et versions supérieures(For iOS 13 and higher versions)
1. Lancez la page d' accueil Facebook(Facebook homepage) sur n'importe quel navigateur Web.
2. Appuyez sur le symbole AA(AA symbol) dans le coin supérieur gauche.
3. Ici, appuyez sur Demander un site Web de bureau(Request Desktop Website) , comme indiqué ci-dessous.

Pour iOS 12 et les versions antérieures(For iOS 12 and earlier versions)
1. Lancez la page Web Facebook(Facebook webpage) sur Safari.
2. Appuyez longuement sur l' icône Actualiser( Refresh icon) . Il est situé sur le côté droit de la barre d' URL .
3. Dans la fenêtre contextuelle qui apparaît maintenant, appuyez sur Demander un site de bureau(Request Desktop Site) , comme en surbrillance.

Pour la version iOS 9(For iOS 9 version)
1. Lancez la page Web Facebook(Facebook webpage) , comme précédemment.

3. Ici, appuyez sur Demander un site de bureau(Request Desktop Site) , comme indiqué en surbrillance.

Pour la version iOS 8
(For iOS 8 version
)
1. Connectez-vous(Log in) à votre compte Facebook(Facebook account) via le navigateur Web Safari.
2. Appuyez sur l' URL Facebook(Facebook URL) dans la barre d'adresse.
2. Maintenant, le texte sélectionné sera mis en surbrillance( highlighted,) et une liste de signets(Bookmark list) apparaîtra.
3. Déroulez le menu et sélectionnez l' option Demander un site de bureau .(Request Desktop Site )
Recommandé:(Recommended:)
- How to View the LinkedIn Desktop Site from Your Android/iOS
- Comment supprimer un appareil de l'identifiant Apple(How to Remove a Device from Apple ID)
- Comment bloquer les pop-ups dans Safari sur Mac(How to Block Pop-ups in Safari on Mac)
- Réparer l'ordinateur ne reconnaissant pas l'iPhone(Fix Computer Not Recognizing iPhone)
Nous espérons que ce guide vous a été utile et que vous avez pu accéder à la version de bureau de Facebook sur iPhone et iPad(access Facebook desktop version on iPhone & iPad) . Si vous avez des questions/commentaires concernant cet article, n'hésitez pas à les déposer dans la section des commentaires.
Related posts
Comment View Desktop Version de Facebook sur Android Phone
Comment autoriser Camera Access sur Snapchat
Comment voir le LinkedIn Desktop Site de votre Android / iOS
Corriger l'erreur de pièce jointe Facebook non disponible
Comment désactiver les notifications de la place de marché Facebook
Fix MacBook ne pas charger lorsqu'il est branché
Comment réponse automatique aux textes sur l'iPhone
Comment View Saved WiFi Passwords sur Windows, Mac OS, iOS & Android
Fix iPhone Message Notification ne fonctionne pas
MacBook Keeps Freezing? 14 Ways pour le réparer
Comment désactiver Pop-ups sur Safari sur iPhone
Fix AirPods pas Charging Issue
Fix Safari Ce Connection n'est pas privé
Comment bloquer Pop-ups dans Safari sur Mac
Comment miroir de votre Android or iPhone Screen Chromecast
Comment réinitialiser vos aéroports et vos AIRPODS Pro
Apple ID Two Factor Authentication (2021)
Comment Fix Apple Virus Warning Message
Comment transférer Playlist de l'iPhone à iTunes
Comment 08378400 dans Safe Mode
