Comment insérer le symbole du degré sur Windows 11/10
En tant qu'utilisateur Windows , vous avez peut-être remarqué que de nombreux symboles dont un utilisateur peut avoir besoin ne figurent pas sur le clavier. Un de ces symboles est le symbole du degré(degree symbol) . De nombreux ingénieurs ou éducateurs peuvent avoir besoin du symbole du diplôme à différents moments. Aujourd'hui, nous allons découvrir comment l'utiliser sur Microsoft Word sous Windows 11/10 .
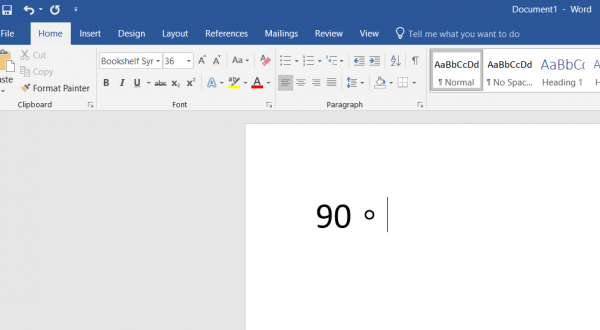
Tapez le symbole du degré sur Windows 11/10
Il convient de noter qu'il n'y a pas de changements majeurs sur l'ordinateur, le niveau de risque est donc presque négligeable et vous pouvez continuer sans aucune hésitation.
Il existe de nombreuses façons d'ajouter un symbole de degré sur Windows 11/10 . Certains d'entre eux sont:
- Utilisation de la table des caractères.
- En utilisant la fonction Insérer un symbole(Insert Symbol) sur Microsoft Word .
- Création de raccourcis clavier personnalisés sur (Custom Keyboard)Microsoft Word .
- Utilisation des combinaisons de touches par défaut.
- Utilisation de logiciels tiers.
- Rechercher et copier le symbole de la recherche Google
1] Utilisation de la table des caractères
Commencez par rechercher la table des caractères (Character Map ) dans la zone de recherche de la barre des tâches(Taskbar) , puis sélectionnez le résultat approprié.
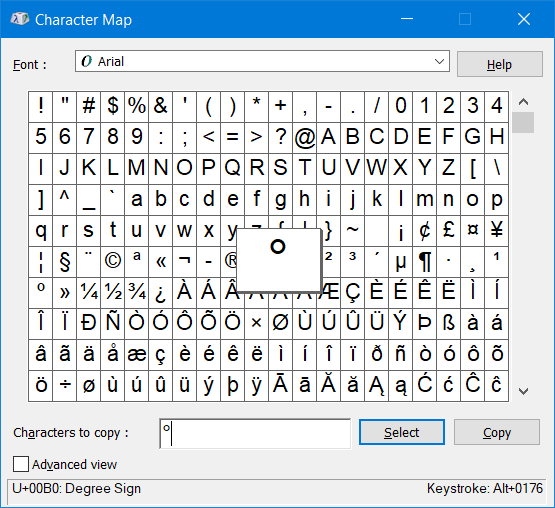
Recherchez maintenant le symbole du degré dans toute la carte des caractères et cliquez sur Sélectionner. (Select. )Il ajoutera le symbole dans le champ de texte en bas de la mini-fenêtre.
Maintenant, cliquez sur Copier (Copy ) , il sera copié dans votre presse-papiers et collez-le où vous le souhaitez.
2] En utilisant la fonction Insérer un symbole(Insert Symbol) sur Microsoft Word
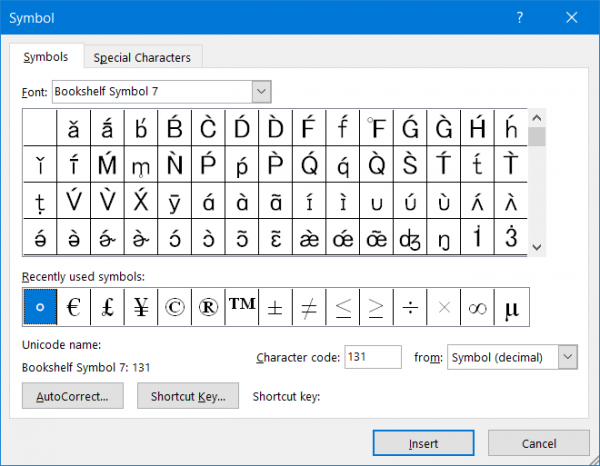
Si Microsoft Word est installé sur votre ordinateur, vous pouvez utiliser cet outil pour insérer le symbole du degré. Microsoft Word est livré avec une fonctionnalité appelée Symbole(Symbol) , qui vous permet d'insérer divers caractères dans votre document Word . Pour utiliser cette fonctionnalité, procédez comme suit :
- Après avoir ouvert Microsoft Word , cliquez sur Insérer(Insert) puis sur Symbole.(Symbol.)
- Une mini-fenêtre apparaîtra. À l'intérieur de cela, sélectionnez simplement l'icône du degré et cliquez enfin sur Insérer.(Insert.)
- Il ajoutera une icône de degré à la position de votre curseur.
Vous pouvez maintenant copier ce symbole et le coller n'importe où.
3] Création d'un raccourci clavier personnalisé(Custom Keyboard Shortcuts) sur Microsoft Word
Pour cela, vous devez ouvrir la mini-fenêtre Symbole sur (Symbol)Microsoft Word , comme indiqué dans « En utilisant la fonction Insérer un symbole sur Microsoft Word ».(By using the Insert Symbol feature on Microsoft Word.’)
Ensuite, après avoir sélectionné le symbole, cliquez sur le bouton dans la partie inférieure de la fenêtre qui dit, Touche de raccourci…(Shortcut Key…)
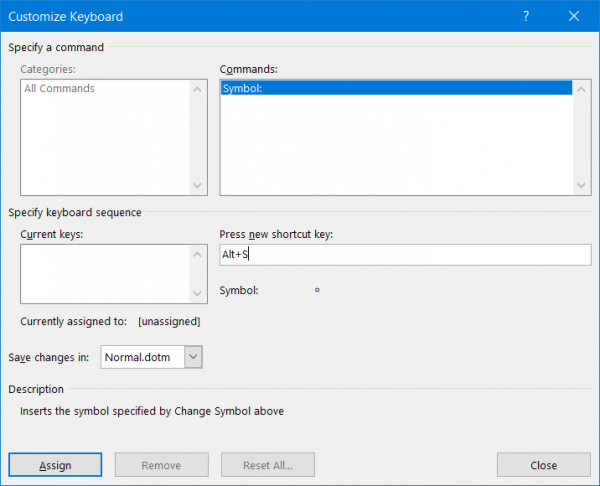
Cela ouvrira une autre mini-fenêtre appelée Personnaliser le clavier.(Customize Keyboard.)
Vous devez simplement appuyer sur la combinaison de touches de raccourci(Shortcut) de votre clavier pour invoquer le symbole du degré sur Microsoft Word .
Cliquez sur Attribuer (Assign ) une fois que vous avez terminé, et enfin, fermez la mini-fenêtre.
4] Utilisation des combinaisons de touches par défaut
Certains ordinateurs (Computers)Windows proposent une combinaison de touches par défaut pour insérer un symbole de degré :
- ALT + 0176
- ALT + 248
Ici, vous devez appuyer sur le bouton ALT (ALT button ) et le maintenir enfoncé , puis appuyer et maintenir les boutons mentionnés ci-dessus uniquement dans le pavé numérique(Numeric Pad) de votre clavier sur le côté droit.
Une autre condition préalable est le fait que Num Lock doit être activé.
5] Utiliser un logiciel tiers
Il existe plusieurs outils disponibles sur le marché pour insérer de nombreux caractères dans Windows 11/10 . L'un des meilleurs outils est CatchCar , qui est gratuit et facile à utiliser. Vous pouvez également consulter notre article sur la façon d' insérer rapidement des caractères Unicode et spéciaux dans des documents avec CatchCar(insert Unicode & special characters in documents quickly with CatchCar)(insert Unicode & special characters in documents quickly with CatchCar) - qui est un logiciel gratuit tiers pour faire de même.
6] Rechercher(Search) et copier le symbole de la recherche Google
C'est probablement la méthode la plus simple pour trouver un symbole de degré sur un ordinateur Windows 11/10 . Que vous souhaitiez insérer le symbole dans un document Word , un bloc- (Word)notes(Notepad) , une présentation PowerPoint ou n'importe où ailleurs, vous pouvez utiliser cette technique pour faire le travail. Vous devez rechercher le symbole du degré dans Google et copier le symbole à partir du résultat de la recherche. Ensuite, vous pouvez le coller n'importe où.
Comment tapez-vous un symbole de degré ?
Vous pouvez utiliser l'une des méthodes susmentionnées pour saisir un symbole de degré dans Windows 11/10 . Le moyen le plus simple est le dernier, qui implique la recherche Google . Cependant, si vous utilisez Microsoft Word , vous pouvez utiliser la fonctionnalité Symbole(Symbol) . D'autre part, la carte des caractères(Character Map) de votre ordinateur Windows est un autre endroit pour trouver le même symbole.
Où est le symbole du degré sur un clavier d'ordinateur portable ?
Tous les claviers ou ordinateurs portables n'ont pas le symbole du degré. Cependant, si le clavier de votre ordinateur portable comporte le symbole, vous pouvez le trouver à côté des chiffres. Vous devrez peut-être appuyer sur la Shift+digit pour obtenir le symbole du degré.
Hope these tips help!
Related posts
Comment utiliser des outils intégrés Charmap and Eudcedit de Windows 10
Comment activer ou Disable Archive Apps feature dans Windows 10
Comment mapper un Network Drive ou ajouter un FTP Drive dans Windows 11/10
Comment changer News and Interests Feed Language dans Windows 11/10
Qu'est-ce que Fast Startup et comment activer ou désactiver-le dans Windows 10
Comment utiliser le Magnifier dans Windows 10 - Conseils et astuces
Comment désactiver Automatic Screen Rotation dans Windows 11/10
System & User Environment Variables à Windows 10 expliqué
Comment activer ou désactiver le réservé Storage dans Windows 11/10
Comment masquer ou désactiver les outils administratifs dans Windows 10
Allumer ou Off Shared Experiences feature dans Windows 11/10
Stockage réservé dans Windows 11/10 Expliqué
Comment effectuer Clean Boot dans Windows 10
Quelle est l'expérience OOBE ou hors de la boîte dans Windows 11/10?
Comment créer Mirrored Volume dans Windows 11/10
WinSxS Folder à Windows 10 expliqué
Activer le matériel accéléré GPU Scheduling dans Windows 11/10
Miracast ne fonctionne pas sur Windows 10 après la mise à jour
Comment activer HDR pour Apps à l'aide de ICC Profiles dans Windows 10
Comment créer un System Recovery Drive dans Windows 11/10
