Comment activer ou désactiver le service d'assistance IP dans Windows 10
IP Helper Service (iphlpsvc) est un programme préinstallé sur les appareils Windows 10 . La désactivation de ce service(Disabling this service) n'affectera pas votre système, sauf si vous exécutez une base de données distante ou si vous avez besoin d'une connectivité par tunnel. Au contraire, il s'avère souvent efficace car iphlpsvc consomme beaucoup de mémoire entre toutes les autres ressources. Dans cet article, nous vous montrerons les différentes façons d' activer ou de désactiver le service d'assistance IP(enable or disable IP Helper Service) sur Windows 10.
Fondamentalement, iphlpsvc permet une connectivité par tunnel via 6to4, ISATAP , Port Proxy et Teredo , ainsi que IP-HTTPS . Il permet également de récupérer et de modifier les paramètres de configuration réseau d'un ordinateur local - pour ce faire, il crée une connectivité tunnel via les technologies de transition IPv6 . Le service fonctionne également comme un notificateur, qui continue de notifier les modifications de la configuration réseau de l'ordinateur local. Lorsque vous désactivez le service, la connectivité améliorée en fonction sera également arrêtée.
Activer ou désactiver le service d'assistance IP
Voici les façons dont vous pouvez accomplir cette tâche ;
- Via la console Services
- Via l'invite de commande
- Via l'éditeur de registre
- Via l'utilitaire de configuration système
Voyons la description de chacune des méthodes.
1] Activer(Enable) ou désactiver le service d'assistance IP(IP Helper Service) via la console Services
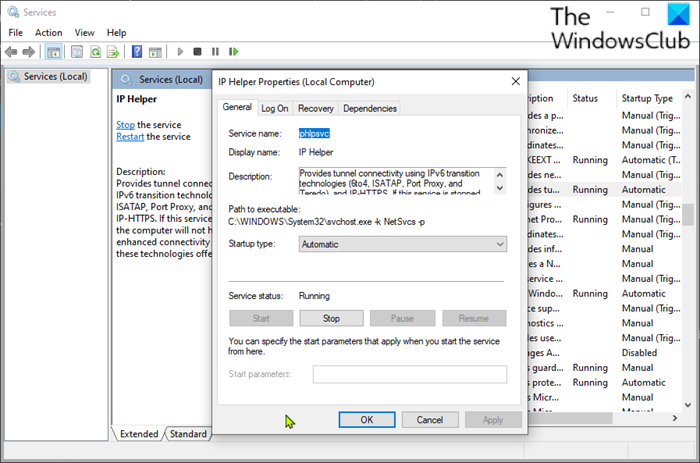
Procédez comme suit :
- Appuyez sur la Windows key + R pour appeler la boîte de dialogue Exécuter.
- Dans la boîte de dialogue Exécuter, tapez
services.mscet appuyez sur Entrée pour ouvrir Services(open Services) . - Dans la fenêtre Services , faites défiler et localisez le service IP Helper .
- Double-cliquez(Double-click) sur l'entrée pour ouvrir sa fenêtre de propriétés.
- Dans la fenêtre des propriétés, dans l' onglet Général , cliquez sur le menu déroulant (General)Type de démarrage(Startup type) et sélectionnez Automatique(Automatic) .
- Ensuite, passez à la section État du service (Service status ) .
- Cliquez sur le bouton Démarrer(Start) pour activer le service.
- Pour désactiver ce service spécifique, cliquez sur le bouton Arrêter (Stop ) .
- Cliquez sur Appliquer(Apply) > OK pour enregistrer les modifications.
Vous pouvez maintenant quitter la console Services .
2] Activer(Enable) ou désactiver le service d'assistance IP(IP Helper Service) via l'invite de commande(Command Prompt)
- Appelez la boîte de dialogue Exécuter.
- Dans la boîte de dialogue Exécuter, tapez
cmdpuis appuyez sur CTRL + SHIFT + ENTER pour open Command Prompt in admin/elevated mode . - Dans la fenêtre d'invite de commande, tapez la commande ci-dessous et appuyez sur Entrée(Enter) pour activer le service IP Helper .
net start iphlpsvc
Remarque(Note) : vous ne pouvez pas démarrer le service si le type de démarrage(Startup type) est sur Disabled .
Pour changer le type de démarrage(Startup) du même service, vous pouvez exécuter la commande suivante :
Pour automatique :
( Automatic:)
REG add “HKLMSYSTEMCurrentControlSetservicesiphlpsvc” /v Start /t REG_DWORD /d 2 /f
Pour Manuel :
( Manual:)
REG add “HKLMSYSTEMCurrentControlSetservicesiphlpsvc” /v Start /t REG_DWORD /d 3 /f
Pour les handicapés(Disabled) :
REG add “HKLMSYSTEMCurrentControlSetservicesiphlpsvc” /v Start /t REG_DWORD /d 4 /f
Pour Automatique (Démarrage Différé):
( Automatic (Delayed Start):)
REG add “HKLMSYSTEMCurrentControlSetservicesiphlpsvc” /v Start /t REG_DWORD /d 2 /f
- Pour désactiver le service, tapez la commande ci-dessous et appuyez sur Entrée(Enter) .
net stop iphlpsvc
Vous pouvez quitter l'invite CMD maintenant.
3] Activer(Enable) ou désactiver le service d'assistance IP(IP Helper Service) via l' éditeur de registre(Registry Editor)
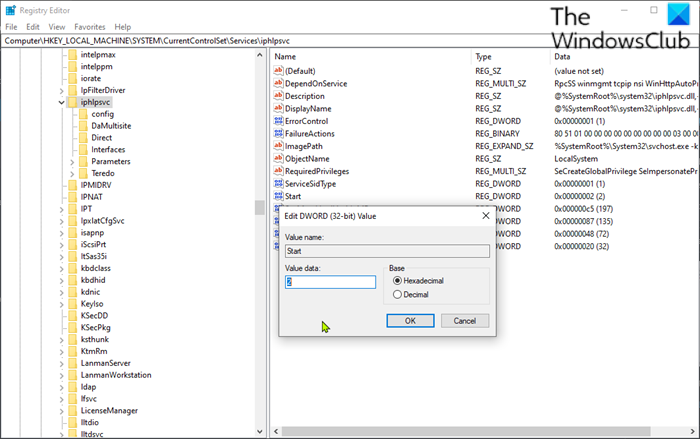
Comme il s'agit d'une opération de registre, il est recommandé de sauvegarder le registre(back up the registry) ou de créer un point de restauration système comme mesures de précaution nécessaires. Une fois cela fait, vous pouvez procéder comme suit :
- Appelez la boîte de dialogue Exécuter.
- Dans la boîte de dialogue Exécuter, tapez
regeditet appuyez sur Entrée pour ouvrir l'Éditeur du Registre(open Registry Editor) . - Naviguez ou accédez au chemin de la clé de registre ci-dessous :
HKEY_LOCAL_MACHINE\SYSTEM\CurrentControlSet\Services\iphlpsvc
- À l'emplacement, dans le volet de droite, double-cliquez sur l' entrée Démarrer(Start) pour modifier ses propriétés.
- Dans la boîte de dialogue des propriétés, définissez les données de la valeur(Value) comme suit selon vos besoins :
- Automatique : 2
- Manuel : 3
- Désactivé : 4
- Automatique (départ différé) : 2
- Cliquez sur OK pour enregistrer les modifications.
Vous pouvez maintenant quitter l'éditeur de registre.
ASTUCE(TIP) : consultez cet article si le processus du service d'assistance IP (iphlpsvc.exe) utilise des données Internet élevées(IP Helper Service (iphlpsvc.exe) process uses high internet data) .
4] Activer(Enable) ou désactiver le service d'assistance IP(IP Helper Service) via l' utilitaire de configuration du système(System Configuration)
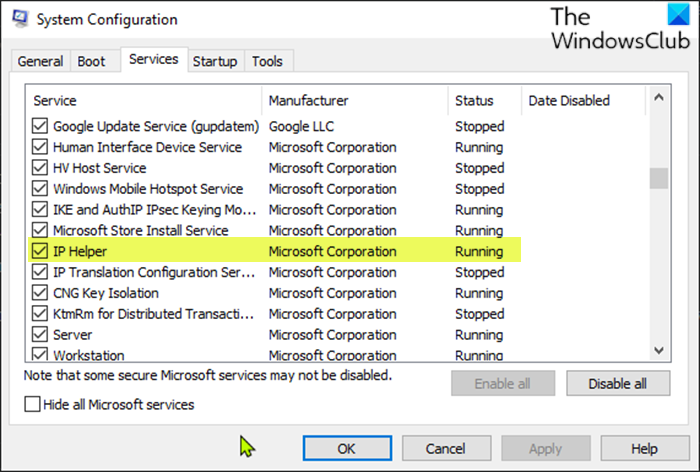
Procédez comme suit :
- Appelez la boîte de dialogue Exécuter.
- Dans la boîte de dialogue Exécuter, tapez
msconfiget appuyez sur Entrée pour ouvrir l' utilitaire de configuration système(System Configuration utility) . - Dans la console lancée, passez à l' onglet Services et localisez le service (Services)IP Helper .
- Pour activer le service IP Helper , cochez la case puis cliquez sur Appliquer(Apply) > OK .
- Pour désactiver le service IP Helper , décochez la case, puis cliquez sur Appliquer(Apply) > OK .
Un redémarrage de l'appareil est très nécessaire pour cette méthode car les modifications seront effectuées avec précision après le redémarrage.
C'est ça!
Related posts
Comment activer le DNS Client Service s'il est grisé dans Windows 10
Comment désactiver Windows Insider Service sur Windows 10
IP Helper Service (iphlpsvc.exe) Processus d'utilisation de données Internet élevées
Comment activer la journalisation Debug pour Netlogon service sur Windows 10
Comment extraire la liste de Running, Stopped, Disabled Services en Windows 10
Microsoft Windows Error Reporting Service en Windows 10
Advanced IP Scanner, IP scanner gratuit pour Windows 10
DHCP Client Service donne Access Denied error dans Windows 11/10
Comment créer un service Windows
Control Windows Service à partir de system tray en utilisant ServiceTray
Comment réparer le service de mise à jour Windows qui ne fonctionne pas
Windows Event Log Service ne démarre pas ou n'est pas disponible
Correction du service de configuration automatique sans fil wlansvc n'est pas en cours d'exécution dans Windows 10
Comment changer votre adresse IP sur Windows 10 (et pourquoi vous voudriez)
Le Windows Cryptographic Service Provider a rapporté une erreur
Qu'est-ce que le processus exécutable du service antimalware et est-il sûr ?
Correction du service Intel RST ne fonctionne pas dans Windows 10
Comment faire pour activer debug logging dans le Windows Time Service
Background Intelligent Transfer Service ne fonctionne pas dans Windows 11/10
NTP client montre un Time incorrect sur Windows 10
