Process Manager pour Windows vous permet de gérer facilement les processus
Souvent, lorsque vous utilisez le système d' exploitation Windows(Windows OS) , vous rencontrez des difficultés avec Windows qui ne répond pas, des problèmes d'utilisation élevée du processeur ou du disque(High CPU or Disk Usage issues) ou des logiciels suspects. Le système se retrouve finalement bloqué avec ces problèmes et vous devez soit attendre que le système redevienne réactif, soit arrêter les programmes à l'aide du Gestionnaire des tâches de Windows . Voici un logiciel alternatif du gestionnaire de tâches(Task Manager alternative software) qui peut vous fournir un contrôle multiple sur les processus de premier plan et il s'appelle le gestionnaire de processus pour Windows.( Process Manager for Windows.)
L'application justifie le slogan donné par ses développeurs - " Votre vie sera plus facile qu'elle ne l'a jamais été(Your life will be easier than it was ever before) " car elle présente divers avantages par rapport au gestionnaire de tâches Windows(Windows Task) traditionnel .
Gestionnaire de processus pour PC Windows
Le fichier d'installation fait moins de 500 Ko et il ne faut pas plus d'une minute pour terminer l'installation. Cependant, l'application nécessite que .NET Framework soit préinstallé sur le PC pour que l'installation se termine ; sinon, il invite les utilisateurs à installer le même.
Après l'installation, cliquez sur l' icône Process Manager dans la barre d' état système(System Tray) pour ouvrir la fenêtre principale du logiciel, comme indiqué ci-dessous.
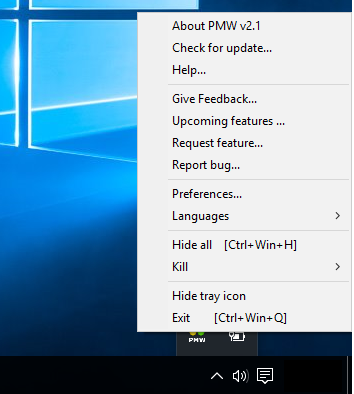
Voici la liste des fonctionnalités importantes de Process Manager :
1] Option Kill pour tuer les programmes
C'est la fonctionnalité la plus utile que vous apprécierez le plus.
Le menu affiche une option "Kill" qui vous permet de tuer directement n'importe quelle application ou fichier ou répertoire ou tout programme indésirable.
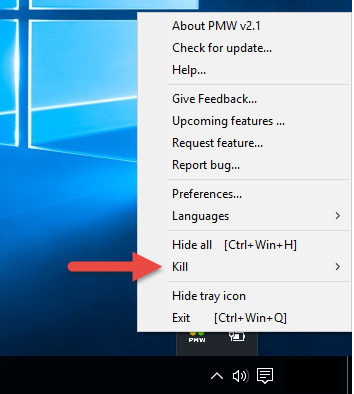
Il existe également une option de " Tuer(Kill) tout" qui libérerait instantanément votre système bloqué. L' option Kill a vraiment facilité la gestion de tous les processus ouverts à partir du menu de la barre d'état.
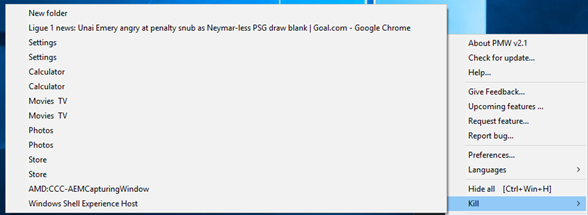
2] Option Masquer(Hide) pour masquer toutes les tâches ouvertes
Le menu du logiciel affiche une option "Masquer" qui vous permet de masquer toutes vos tâches ouvertes et vous dirige directement vers le bureau.
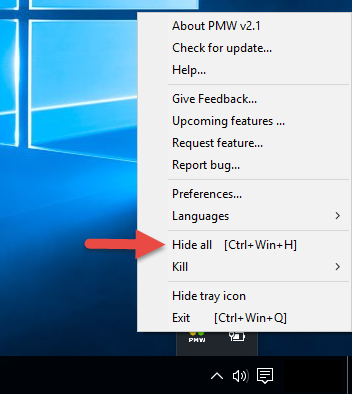
Une fois caché, le menu affiche une option pour "Afficher" et "Afficher tout".
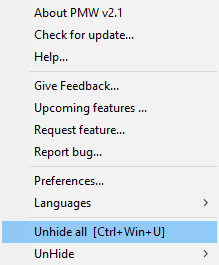
Si vous sélectionnez Afficher(Unhide) , une liste de toutes les tâches ouvertes s'affichera pour vous permettre de sélectionner celle à masquer. Le bouton Masquer(Hide) a reçu une option sans problème pour afficher uniquement les tâches requises pour le moment.
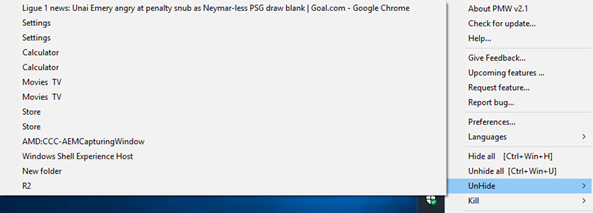
3] Onglet Langue(Language Tab) pour sélectionner la langue
Cette option vous permet de sélectionner l'une des dix langues affichées dans le menu déroulant. La meilleure partie est que les utilisateurs eux-mêmes peuvent le localiser dans leur langue avec des options dans la liste déroulante des langues.
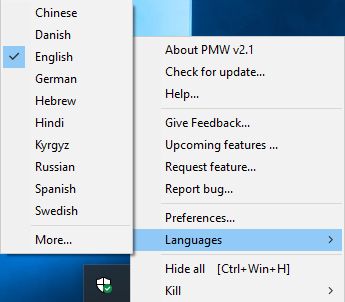
Il existe également une option pour que votre langue soit répertoriée sur l'application. Toutes les chaînes sont lues à partir d'un fichier de langue - fichier XML(– XML) qui facilite le changement de votre préférence de langue.
4] Onglet(Tab) Préférences pour la personnalisation
L'onglet Préférences offre un niveau de transparence incroyable pour vos applications.
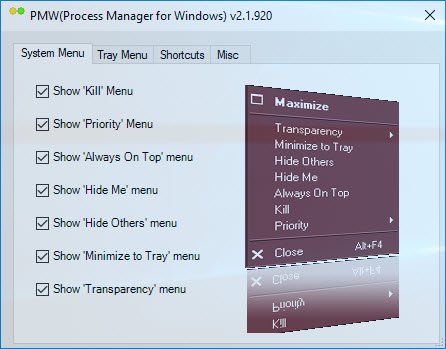
Il vous permet de définir votre niveau de priorités pour le « Menu système » et le « Menu du plateau », affiche les « Raccourcis » pour tous les menus et l'onglet « Divers » pour définir vos priorités.
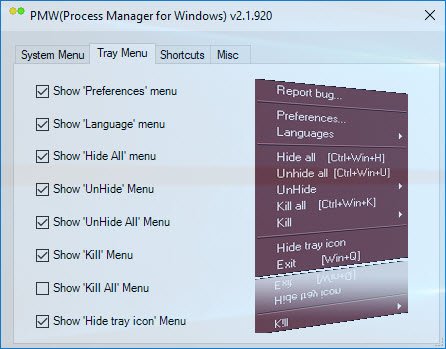
Ce sont les options disponibles sous l' onglet Raccourcis .(Shortcuts)
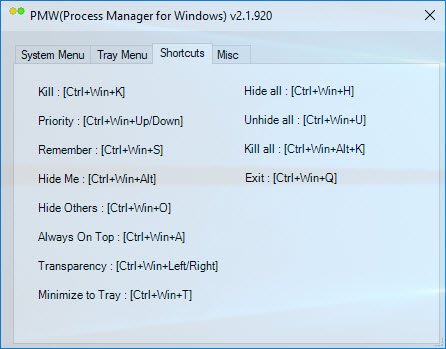
Il vous permet également de définir le raccourci pour Process Manager dans le menu système(System Menu) , comme indiqué ci-dessous.
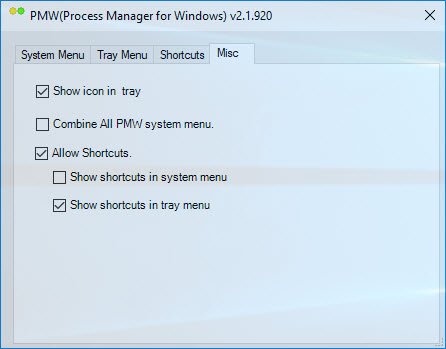
5] Rappelez-vous la priorité
C'est l'une des options mentionnées dans le menu Préférences . (Preference)Il vous aide à définir des priorités et à les maintenir comme "Toujours au top", "Transparence" et de nombreuses autres options mentionnées dans la liste du menu des préférences. Une fois que vous avez défini les priorités, vous pouvez également conserver les mêmes paramètres après le redémarrage, ce qui est une fonction qui manque à notre Gestionnaire des tâches Windows(Windows Task Manager) .
6] Vérifier la mise à jour
Cet onglet vous permet de vérifier les mises à jour.
7] Menu Plateau
Les menus mentionnés sur le plateau ainsi que sur les systèmes peuvent être configurés selon la convenance de l'utilisateur. Vous pouvez définir les menus que vous souhaitez avoir dans le menu système et celui dans le menu de la barre d'état ou conserver les mêmes menus sur les deux. Ces petites choses augmentent votre confort.
8] Raccourcis
Il existe un raccourci pour chaque menu mentionné dans le menu Préférences(Preference) .
L'une des meilleures fonctionnalités de Process Manager pour Windows ( PMW ) est qu'il nécessite peu de RAM pour fonctionner. Ainsi, lorsque de nombreux programmes s'exécutent en arrière-plan, il n'y aura pas beaucoup de problème pour exécuter PMW . Un point à noter est que ce logiciel a été mis à jour pour la dernière fois en 2010, mais néanmoins, il a très bien fonctionné sur mon PC Windows 10,(Windows)
Windows Process Manager est un petit logiciel utile qui vous aide à gérer plusieurs processus, en particulier avec son option de menu de la barre d'état. Vous pouvez télécharger Process Manager pour Windows à partir d' ici(here)(here) .
Related posts
Best Free Reference Manager software pour Windows 10
Best Free Partition Manager software pour Windows 10
Bitwarden Review: GRATUIT Open Source Password Manager pour Windows PC
Les vrais Key Password Manager pour Windows PC, Android and iPhone
Kmymoney: Personal Finance Manager software pour Windows PC
Best gratuit ISO Mounter software pour Windows 10
Essential PIM est un Personal Information Manager gratuit pour Windows PC
Convert AVCHD à MP4 en utilisant ces convertisseurs gratuits pour Windows 10
Unreal Commander est un File Manager software gratuit pour Windows 10
Recycle Bin Manager pour Windows 10: RecycleBinEx & BinManager
Best Free Download Manager software pour Windows 10
Windows Easy Switcher vous permet de basculer entre les fenêtres de la même application
Trend Micro Password Manager pour Windows 10 PC
Convert EPUB à MOBI - Outils de convertisseur gratuits pour Windows 10
Money Manager Ex est un finance software personnel gratuit pour Windows PC
Shallot est un File Manager gratuit pour Windows qui offre un Plugin interface
EaseUS Partition Master Free Review: partition Manager pour Windows PC
Best gratuit Molecular Modeling software pour Windows 10
Comet (Managed Disk Cleanup): Alternative à Windows Disk Cleanup Tool
Best gratuit Barcode Scanner software pour Windows 10
