Comment installer ou désinstaller OneDrive à l'aide de WINGET dans Windows 11
Si vous souhaitez installer OneDrive(install OneDrive) à l' aide de winget dans Windows 11/10 , cet article vous sera utile. Que vous souhaitiez installer ou désinstaller l' application OneDrive , vous pouvez le faire à l'aide du Gestionnaire de packages Windows(Windows Package Manager) , que Microsoft a lancé l'année dernière. Voici comment vous pouvez utiliser les commandes d' installation (install ) et de désinstallation (uninstall ) pour faire le travail.
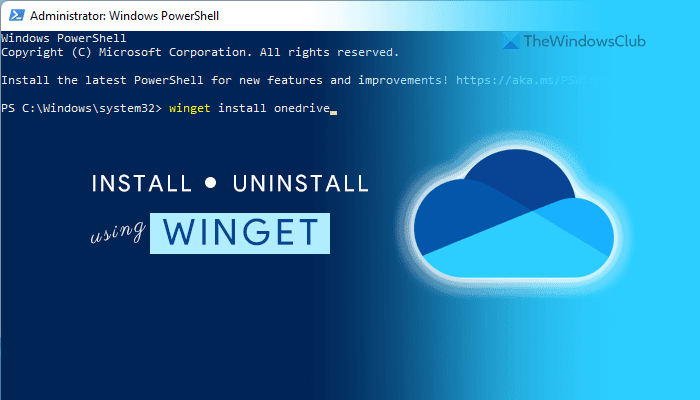
Qu'est-ce que Winget dans Windows 11
WINGET est un outil de ligne de commande qui vous aide à installer, désinstaller et obtenir plus d'informations sur une application à l'aide de Windows PowerShell . Cet outil open source est destiné aux développeurs pour exécuter des packages à partir de la ligne de commande. Il comprend différentes commandes pour effectuer diverses opérations telles que l'installation, la désinstallation, la validation, etc.
Il est compatible avec Windows 10 v1809 et toutes les versions ultérieures. Cependant, si vous utilisez Windows 11 , vous n'avez pas besoin de télécharger le référentiel. Ce référentiel open source comprend plus de 1400 packages uniques que vous pouvez installer sur votre ordinateur, et OneDrive en fait partie. Cela étant dit, si vous souhaitez installer ou désinstaller OneDrive à l'aide d'un outil de ligne de commande, voici comment procéder.
Avant de commencer, vous devez vous assurer que votre ordinateur est connecté à une connexion Internet car le package de l'application doit être téléchargé.
Comment installer ou désinstaller OneDrive à l'aide de WINGET dans Windows 11
Pour installer ou désinstaller OneDrive à l'aide de winget dans Windows 11/10 , suivez ces étapes :
- Recherchez powershell dans la zone de recherche de la barre des tâches.
- Cliquez sur l' option Exécuter en tant qu'administrateur .(Run as Administrator )
- Cliquez sur l' option Oui .(Yes )
- Entrez cette commande : winget install onedrive pour installer OneDrive.
- Entrez cette commande : winget uninstall onedrive pour désinstaller OneDrive.
- Commencez(Start) à utiliser OneDrive sur Windows 11 si vous l'avez installé récemment.
Pour en savoir plus sur ces étapes, continuez à lire.
Au début, vous devez ouvrir Windows PowerShell avec des privilèges d'administrateur. Pour cela, recherchez powershell dans la zone de recherche de la barre des tâches(Taskbar) et cliquez sur l' option Exécuter en tant qu'administrateur . (Run as Administrator )Si l' invite UAC apparaît sur votre écran, cliquez sur l' option Oui .(Yes )
Après avoir ouvert la fenêtre Windows PowerShell , saisissez la commande suivante :
winget install onedrive
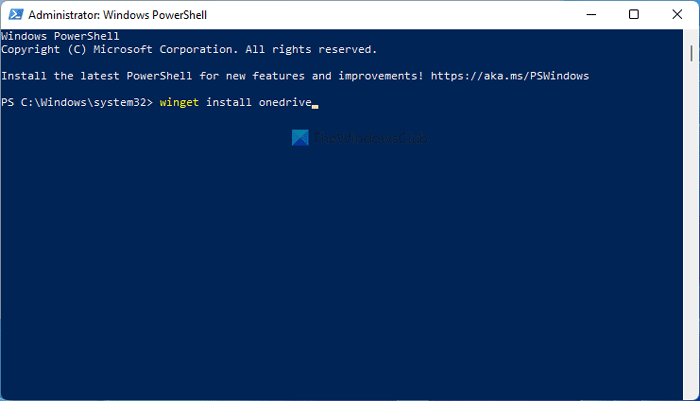
Comme mentionné précédemment, vous devez utiliser le paramètre d'installation pour installer l' application (install )OneDrive sur votre ordinateur Windows 11. Après avoir entré cette commande, il télécharge un package sur votre ordinateur et démarre automatiquement le processus d'installation.
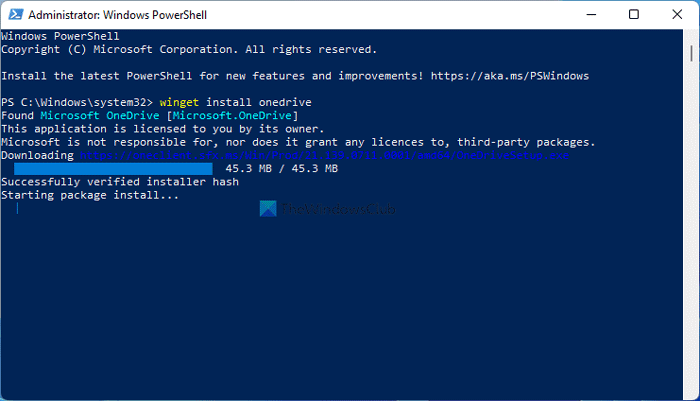
Si vous souhaitez désinstaller l' application OneDrive de votre ordinateur à l'aide de la commande winget, vous devez saisir cette commande :
winget uninstall onedrive
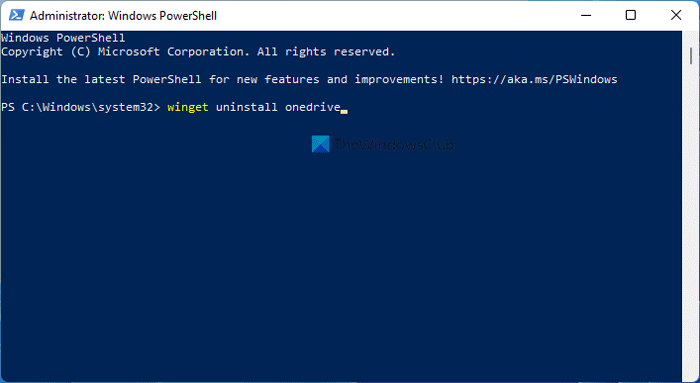
Après avoir entré cette commande, winget recherchera le package nommé OneDrive et lancera le processus de désinstallation en conséquence.
Une fois cela fait, vous serez accueilli par un message disant Désinstallé avec succès(Successfully uninstalled) .
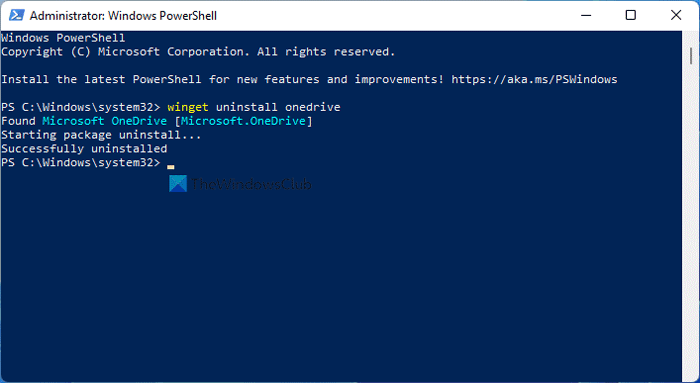
Il est important de noter que la commande winget ne supprime pas les restes d'applications désinstallées. Pour cela, vous pouvez utiliser une application tierce telle que CCleaner .
Combien y a-t-il de paquets dans un winget ?
À ce jour, winget comprend plus de 1400 packages auxquels vous pouvez accéder à l'aide de Windows PowerShell . Vous pouvez utiliser la commande ou le paramètre de recherche(search) pour trouver les packages d'application que vous recherchez.
Lire(Read) : Comment désinstaller complètement OneDrive à l'aide de l'invite de commande
Comment télécharger Winget dans Windows 11 ?
Vous n'avez pas besoin de télécharger Winget dans Windows 11 puisque Windows 11 inclut cet utilitaire de ligne de commande par défaut. Cependant, si vous utilisez Windows 10 , vous devez suivre ce guide pour télécharger et configurer Windows Package Manager .
Winget est-il un gestionnaire de paquets ?
Non, Winget n'est pas un gestionnaire de paquets. Il s'agit de la commande permettant d'utiliser le gestionnaire de packages Windows(Windows Package Manager) , que Microsoft a lancé l'année dernière. Vous pouvez utiliser la commande winget pour installer une application à partir du référentiel officiel, désinstaller des applications de votre ordinateur, etc.
C'est tout! J'espère que ce tutoriel vous a aidé à installer ou à désinstaller OneDrive à l'aide de la commande winget dans Windows 11 .
Lectures associées :(Related reads:)
- Comment mettre à jour tous les programmes installés à la fois à l'aide de WINGET(How to update all installed programs at once using WINGET)
- Comment exporter ou importer la liste des logiciels installés à l'aide de WINGET.(How to Export or Import Installed software list using WINGET.)
Related posts
Context Menu Editeurs: Add, Remove Context Menu articles dans Windows 11
Comment épingler n'importe quelle application au Taskbar dans Windows 11
Comment changer Taskbar size sur Windows 11
Activer ou désactiver le Wi-Fi et Ethernet adapter sur Windows 11
Comment ouvrir Windows Tools en Windows 11
Comment désactiver Transparency dans Windows 11
Comment montrer ou masquer les applications les plus utilisées dans Start Menu sur Windows 11
Comment faire un Video à partir de Photos dans Windows 11
Fix Ca n't atteindre le VPN Server error sur PIA sur Windows 11
Checkit Tool vous dira pourquoi votre PC ne prend pas en charge Windows 11
Comment bloquer Windows 11 d'être installé sur votre ordinateur
Click ici pour entrer votre message de certification le plus récent dans Windows 11
Comment changer Insider Channel sur Windows 11
Comment installer Windows Subsystem pour Linux sur Windows 11
Comment ajouter ou supprimer des dossiers de Windows 10/11 Start Menu
Comment activer et utiliser Focus Sessions dans Windows 11
Comment rétrograder à partir de Windows 11 à Windows 10
Ne peut pas changer de Windows Insider Channel sur Windows 11 - dev ou bêta
Comment activer ou désactiver Refresh Rate (Dynamic DRR) en Windows 11
Comment faire du tout Delete ou créer une tâche planifiée avec PowerShell dans Windows 11
