5 façons de transférer de la musique d'iTunes vers Android

C'est l'ère du streaming. Avec un Internet bon marché et rapide disponible presque partout, il n'est pratiquement pas nécessaire d'épuiser notre espace de stockage(storage space) avec des fichiers multimédias. Les chansons, les vidéos et les films peuvent être diffusés en direct à tout moment, n'importe où. Des applications(Apps) comme Spotify , YouTube Music , Wynk , etc. peuvent être facilement utilisées pour lire n'importe quelle chanson à tout moment.
Cependant, de nombreuses personnes possèdent encore une vaste collection de chansons et d'albums conservés en toute sécurité sur leur stockage local, comme un ordinateur ou un disque dur. Il n'est pas facile de se défaire d'une bibliothèque de chansons préférées méticuleusement créée et triée sur le volet. À(Back) l'époque, télécharger et enregistrer des chansons sur votre ordinateur via iTunes était assez standard. Au fil des ans, iTunes a commencé à devenir obsolète. Les seules personnes qui l'utilisent sont principalement celles qui ont peur de perdre leur collection lors du processus de mise à niveau.
Si vous êtes l'un d'entre eux et que vous souhaitez transférer votre musique d'iTunes vers votre téléphone Android( transfer your music from iTunes to your Android phone) , cet article est fait pour vous. À l'avenir, nous discuterons de différentes manières de synchroniser votre bibliothèque musicale(music library) iTunes sur Android afin de ne perdre aucune chanson de votre précieuse collection.
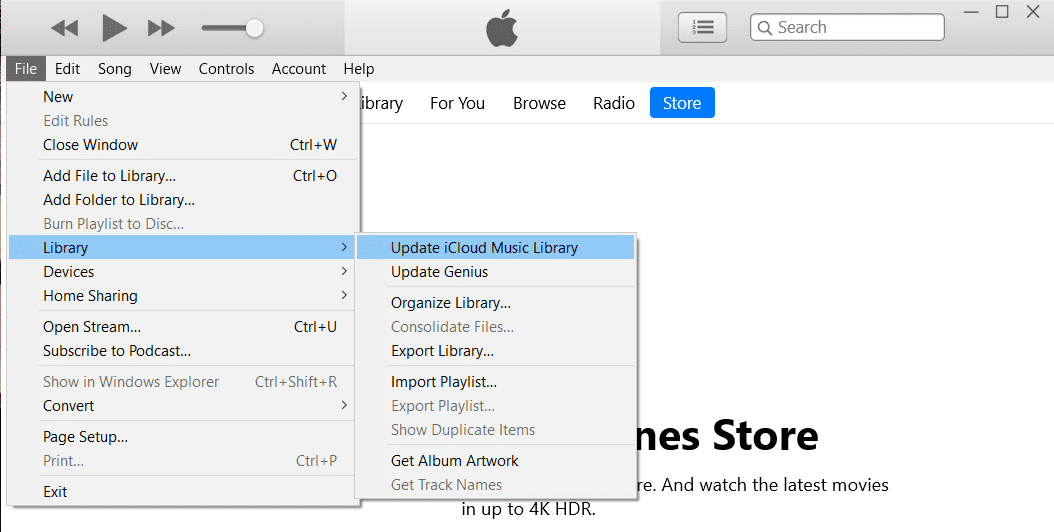
5 façons(Ways) de transférer de la musique(Music From) d'iTunes vers Android
Méthode 1 : Transférer iTunes Music sur un téléphone Android à l'aide d'Apple Music(Method 1: Transfer iTunes Music to Android Phone using Apple Music)
Si vous êtes un nouvel utilisateur d'Android(Android user) et que vous avez récemment migré d'iOS, vous aimeriez probablement attendre un peu plus longtemps avant de dire un dernier adieu à l' écosystème Apple(Apple ecosystem) . Dans ce cas, Apple Music est la solution la plus pratique pour vous. L'application est disponible gratuitement sur le Play Store et peut facilement synchroniser la bibliothèque musicale(music library) iTunes sur Android .
De plus, Apple déplaçant officiellement son attention d'iTunes vers Apple Music , c'est le meilleur moment pour vous de faire le changement. Pour transférer de la musique, vous devez être connecté au même identifiant Apple(Apple ID) sur iTunes (sur votre PC) et sur l' application Apple Music(Apple Music app) (sur votre téléphone). De plus, vous devez avoir un abonnement à Apple Music . Si toutes ces conditions sont remplies, vous pouvez suivre les étapes ci-dessous pour commencer à transférer les chansons immédiatement.
1. Ouvrez d'abord iTunes sur votre PC, puis cliquez sur l' option Modifier .(Edit)
2. Sélectionnez maintenant Préférences(Preferences) dans la liste déroulante.

3. Après cela, accédez à l' onglet Général(General) , puis assurez-vous que la case à côté de la bibliothèque musicale iCloud(iCloud music library) est activée.

4. Revenez maintenant à la page d'accueil et cliquez(home page and click) sur l' option Fichier .(File)
5. Dans le menu déroulant, sélectionnez Bibliothèque(Library) , puis cliquez sur l' option Mettre à jour la bibliothèque musicale iCloud .(Update iCloud Music Library)

6. iTunes va maintenant commencer à télécharger des chansons sur le cloud. Cela peut prendre un certain temps si vous avez beaucoup de chansons.
7. Attendez(Wait) quelques heures, puis ouvrez l' application Apple Music(Apple Music app) sur votre téléphone Android.
8. Appuyez sur l' option Bibliothèque(Library) en bas et vous trouverez ici toutes vos chansons d'iTunes. Vous pouvez jouer n'importe quelle chanson pour vérifier si elle fonctionne correctement ou non.
Lisez aussi :(Also Read:) 5 façons(Ways) de transférer rapidement des contacts vers un nouveau téléphone Android(New Android Phone Quickly)
Méthode 2 : Transférer manuellement des morceaux de votre ordinateur vers un téléphone Android via USB(Method 2: Manually Transfer Songs from your Computer to Android Phone via USB)
Les méthodes décrites ci-dessus impliquent le téléchargement d'applications supplémentaires et l'obtention d'abonnements payants pour celles-ci. Si vous voulez éviter tous ces tracas et opter(hassle and opt) pour une solution plus simple et basique, alors le bon vieux câble USB(USB cable) est là à la rescousse.
Vous pouvez simplement connecter votre téléphone à votre ordinateur via un câble USB(USB cable) , puis utiliser l' Explorateur Windows(Windows Explorer) pour copier des fichiers du disque dur vers la carte mémoire(memory card) du téléphone . Le seul inconvénient de ce système est que le téléphone doit être connecté au PC à tout moment pendant le transfert des fichiers. Vous n'aurez pas la mobilité comme dans le cas du transfert via le Cloud . Si cela vous convient, suivez les étapes ci-dessous.
1. La première chose que vous devez faire est de connecter votre téléphone à l'ordinateur via un câble USB(connect your phone to the computer via a USB cable) .
2. Ouvrez maintenant l' Explorateur Windows(Windows Explorer) et accédez au dossier iTunes(iTunes folder) sur votre ordinateur.
3. Ici, vous trouverez tous les albums et chansons que vous avez téléchargés via iTunes.(you will find all the albums and songs that you have downloaded via iTunes.)
4. Après cela, procédez à la copie de tous les dossiers(copy all the folders) contenant vos chansons.
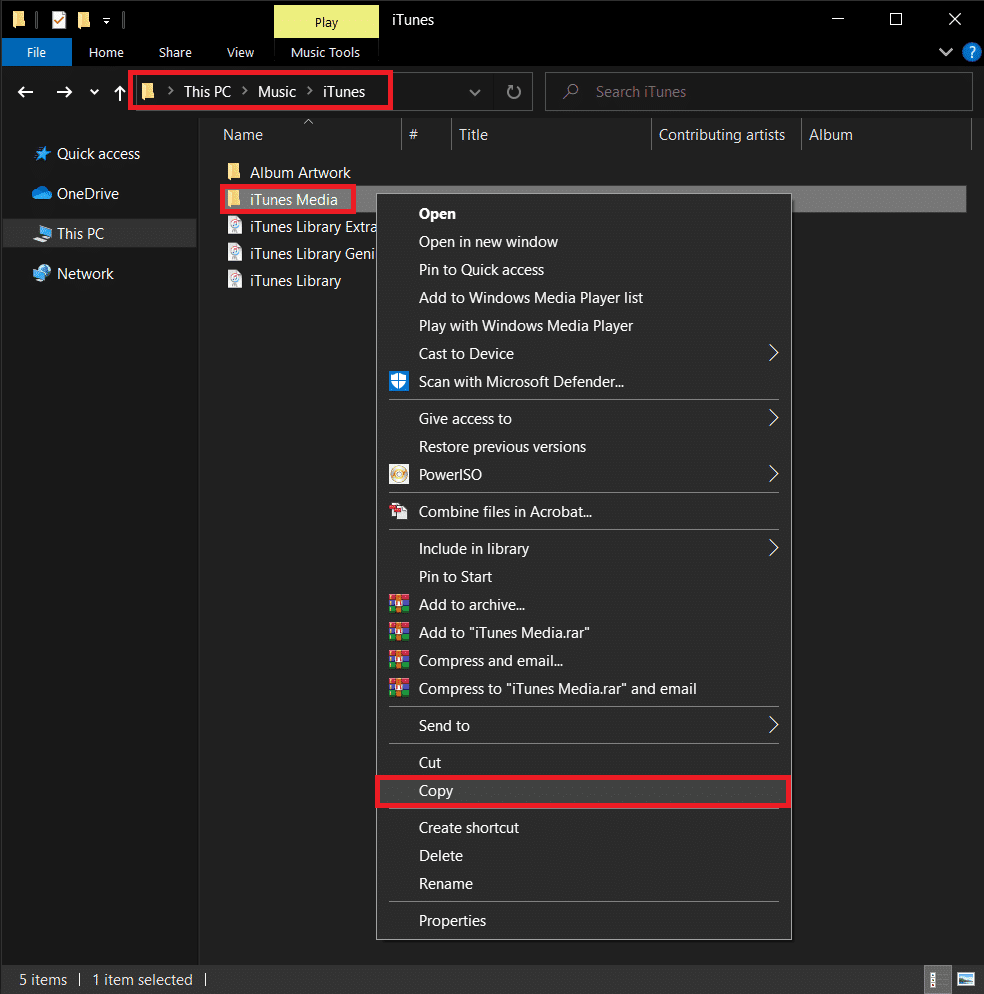
5. Ouvrez maintenant le lecteur de stockage (storage drive) de votre téléphone(of your phone) et créez un nouveau dossier(create a new folder) pour votre musique iTunes et collez-y tous les fichiers(paste all the files there) .
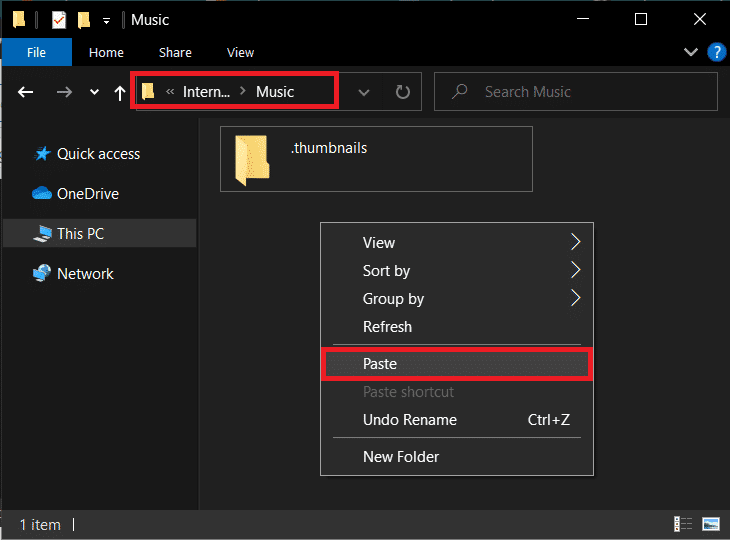
6. Une fois le transfert terminé, vous pouvez ouvrir l' application de lecteur de musique par défaut(default music player app) sur votre appareil Android(Android device) et vous y trouverez toute votre bibliothèque iTunes.
Lisez également :(Also Read:) Comment transférer les anciens chats WhatsApp vers votre nouveau téléphone
Méthode 3 : Transférez votre musique à l'aide de doubleTwist Sync(Method 3: Transfer your Music with the help of doubleTwist Sync)
La meilleure partie d' Android est que vous trouverez toujours de nombreuses applications tierces pour effectuer n'importe quelle tâche si vous ne souhaitez pas utiliser les applications intégrées ou officielles. L'une de ces excellentes solutions d'applications(app solution) tierces est doubleTwist Sync . C'est une merveilleuse alternative aux applications comme Google Play Music ou Apple Music(Google Play Music or Apple Music) . Puisqu'il est compatible avec Android et Windows(Android and Windows) , il peut servir de pont pour transférer votre bibliothèque iTunes de votre ordinateur vers votre téléphone.
Ce que l'application fait essentiellement, c'est s'assurer qu'il y a une synchronisation entre iTunes et votre appareil Android(Android device) . Contrairement à d'autres applications et logiciels(apps and software) , il s'agit d'un pont bidirectionnel, ce qui signifie que toute nouvelle chanson téléchargée sur iTunes se synchronisera sur votre appareil Android et vice versa(Android device and vice versa) . L'application est essentiellement gratuite si vous êtes d'accord avec le transfert de fichiers via USB . Si vous souhaitez bénéficier de la commodité supplémentaire du transfert cloud(cloud transfer) via Wi-Fi , vous devez payer pour le service AirSync(AirSync service) . Vous trouverez ci-dessous un guide étape par étape pour utiliser l' application double Twist Sync(Twist Sync app) .
1. Tout d'abord, connectez votre appareil Android à votre ordinateur. ( connect your Android device to your computer.)Vous pouvez soit le faire à l'aide d'un câble USB,(USB cable) soit utiliser l' application AirSync(AirSync app) .
2. Ensuite, lancez le programme doubleTwist( launch the doubleTwist program) sur votre ordinateur.
3. Il détectera automatiquement votre téléphone et affichera l' espace de stockage(storage space) disponible dont vous disposez.
4. Maintenant, passez à l' onglet Musique . (Music)Cliquez(Click) sur la case à cocher à côté de Synchroniser la musique(Sync Music) et assurez-vous de sélectionner toutes les sous-catégories telles que les albums, les listes de lecture, les artistes, etc.(select all the subcategories like Albums, Playlists, Artists, etc.)
5. Comme mentionné précédemment, doubleTwist Sync peut agir comme un pont bidirectionnel et vous pouvez donc choisir de synchroniser les fichiers musicaux de votre Android avec iTunes. Pour ce faire, cochez simplement la case (enable the checkbox) à côté de Importer de nouvelles musiques et listes de lecture(next to Import new music and playlists) .
6. Une fois que tout est configuré, cliquez simplement sur le bouton Synchroniser maintenant(Sync Now) et vos fichiers commenceront à être transférés sur votre Android à partir d'iTunes.
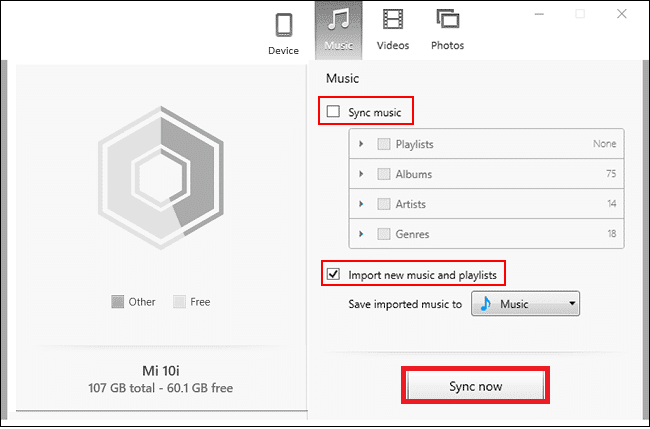
7. Vous pouvez écouter ces chansons sur votre téléphone en utilisant n'importe quelle application de lecteur de musique(music player app) que vous aimez.
Méthode 4 : Synchronisez votre bibliothèque musicale iTunes sur Android à l'aide d'iSyncr(Method 4: Sync your iTunes Music Library on Android using iSyncr)
Une autre application tierce(third-party app) intéressante qui vous aide à synchroniser la bibliothèque musicale(music library) iTunes sur Android est l' application iSyncr . Il est disponible gratuitement sur le Play Store , et vous pouvez télécharger son client PC(PC client) depuis son site Web(website) . Le transfert s'effectue via un câble USB(USB cable) . Cela signifie qu'une fois les deux applications installées, il vous suffit de connecter votre téléphone à l'ordinateur et de lancer les programmes sur les appareils respectifs.
Le client PC(PC client) détectera automatiquement l' appareil Android(Android device) et vous demandera de choisir le type de fichiers(choose the type of files) que vous souhaitez synchroniser sur votre Android . Maintenant, vous devez cliquer sur la case à cocher à côté d'iTunes(checkbox next to iTunes) , puis cliquer sur le bouton Sync .
Vos fichiers musicaux seront désormais transférés d'iTunes vers votre téléphone(Your music files will now get transferred from iTunes to your phone) et vous pourrez les lire à l'aide de n'importe quelle application de lecteur de musique(music player app) . iSyncr vous permet également de synchroniser votre bibliothèque musicale(music library) sans fil via Wi-Fi si les deux appareils sont connectés au même réseau.
Méthode 5 : synchronisez votre bibliothèque iTunes avec Google Play Music (discontinué)(Method 5: Sync your iTunes Library with Google Play Music (Discontinued))
Google Play Musique est l'application de (Google Play Music)lecteur de musique(music player app) intégrée par défaut sur Android . Il est compatible avec le cloud, ce qui facilite la synchronisation avec iTunes. Tout ce que vous avez à faire est de télécharger vos chansons sur le cloud, et Google Play Musique(Google Play Music) synchronisera toute votre bibliothèque sur votre appareil Android(Android device) . Google Play Musique(Google Play Music) est un moyen révolutionnaire de télécharger, diffuser et écouter de la musique compatible avec iTunes. C'est un pont parfait entre votre iTunes et Android .
En plus de cela, Google Play Music est accessible aussi bien sur un ordinateur que sur un smartphone. Il offre également un stockage en nuage pour 50 000 chansons, et vous pouvez donc être assuré que le stockage ne(storage isn) sera pas un problème. Tout ce dont vous avez besoin pour transférer efficacement votre musique est une application supplémentaire appelée Google Music Manager (également connue sous le nom de Google Play Music for Chrome ), que vous devrez installer sur votre ordinateur. Inutile de dire que vous devez également avoir installé l'application Google Play Musique sur votre (Google Play Music)téléphone Android(Android phone) . Une fois les deux applications en place, suivez les étapes ci-dessous pour savoir comment transférer votre musique.
1. La première chose que vous devez faire est d'exécuter le programme Google Music Manager sur votre ordinateur.
2. Connectez-vous maintenant à votre compte Google(log in to your Google Account) . Assurez-vous que vous êtes connecté au même compte sur votre téléphone.(Make sure that you are logged in to the same account on your phone.)
3. Cela permet de s'assurer que les deux appareils sont connectés et prêts pour la synchronisation.
4. Maintenant, recherchez l'option pour télécharger des chansons sur Google Play Music(Upload songs to Google Play Music) et appuyez dessus.
5. Après cela, sélectionnez iTunes comme emplacement à partir duquel vous souhaitez télécharger la musique.
6. Appuyez sur le bouton Démarrer le téléchargement(Start Upload) et il commencera à télécharger des chansons sur le cloud.
7. Vous pouvez ouvrir l' application Google Play Musique(Google Play Music) sur votre téléphone et accéder à la Bibliothèque(Library) , et vous remarquerez que vos chansons ont commencé à apparaître.
8. Selon la taille de votre bibliothèque iTunes, cela peut prendre un certain temps. Vous pouvez continuer votre travail pendant ce temps et laisser Google Play Musique continuer(Google Play Music carry) son travail en arrière-plan.
Conseillé:(Recommended:)
- Comment transférer des fichiers du stockage interne Android(Android Internal Storage) vers une carte SD(SD Card)
- Comment transférer des données de votre ancien téléphone Android(Android phone) vers un nouveau
- Correction de l'écran tactile qui ne répond pas(Fix Unresponsive Touch Screen) sur le téléphone Android(Android Phone)
- Comment afficher la température du CPU et du GPU(CPU and GPU Temperature) sur la barre des tâches(Taskbar)
Nous espérons que cet article vous a été utile et que vous avez pu transférer de la musique d'iTunes vers votre téléphone Android(transfer music from iTunes to your Android phone) . Nous comprenons que votre collection de musique(music collection isn) n'est pas quelque chose que vous aimeriez perdre. Pour toutes les personnes qui ont passé des années à créer leur bibliothèque musicale(music library) et leurs listes de lecture spéciales sur iTunes, cet article est le guide parfait pour les aider à transmettre leur héritage sur un nouvel appareil. De plus, avec des applications comme iTunes et même Google Play Music en déclin, nous vous recommandons d'essayer des applications de nouvelle génération comme YouTube Music , Apple Music et Spotify . De cette façon, vous pourrez découvrir le meilleur des deux mondes.
Related posts
3 Ways Pour mettre à jour Google Play Store [Force Update]
Comment ajouter Music à votre Facebook Profile
Comment miroir de votre Android or iPhone Screen Chromecast
Comment View Saved WiFi Passwords sur Windows, Mac OS, iOS & Android
Comment autoriser Camera Access sur Snapchat
Comment Fix Instagram Music ne fonctionne pas
Comment obtenir le chinois TikTok sur iOS and Android (Douyin tutorial)
9 Ways à Fix Twitter Videos ne pas jouer
Pourquoi mon téléphone Stuck dans Safe Mode? 6 Ways pour le réparer!
6 Ways à Fix Auto-Rotate ne fonctionne pas sur Android
5 Ways à Access Blocked Sites Internet sur Android Phone
9 Ways à Fix Message non Sent Error sur Android
Comment lire une vidéo en boucle sur Android ou iOS
3 Ways Pour enlever Phone Number de Instagram
10 Best Android Emulators pour Windows and Mac
Comment envoyer Music sur Facebook Messenger
6 Ways pour déverrouiller un smartphone sans le PIN
Comment faire du Record WhatsApp Video and Voice calls?
9 Ways Pour Empty Trash sur Android & Remove Junk Files
6 Ways pour connecter Your Android Phone à votre téléviseur
