5 utilitaires gratuits d'imagerie/clonage de disque pour Windows
La création d'une bonne sauvegarde de votre système informatique(backup of your computer system) implique non seulement de sauvegarder toutes vos données, mais également de sauvegarder tous les fichiers Windows et système(Windows and system files) lorsqu'ils sont dans un état de fonctionnement et stable. Lorsqu'un disque dur tombe en panne ou que le système d'exploitation Windows(Windows operating) est corrompu, il serait préférable non seulement de pouvoir recharger rapidement vos données, mais également de recharger l'intégralité du système d'exploitation avec tous vos paramètres utilisateur, signets, pilotes installés, applications, et plus encore.
Un bon moyen de prendre en charge les deux choses en même temps est de créer une image de votre disque dur. En créant une image, l' état complet de votre système(system state) , y compris le système d'exploitation et les fichiers de données(OS and data files) , est capturé comme un instantané et peut être rechargé à tout moment. C'est la meilleure façon de protéger vos données et c'est aussi la solution la plus rapide. Cependant, ce n'est pas nécessairement la solution la plus simple car la plupart des programmes d'imagerie nécessitent un peu d' essais et d'erreurs(trial and error) lors de l'exécution d'une restauration.
Dans cet article, je mentionnerai quelques-uns de mes programmes gratuits préférés pour cloner un disque dur. Vous trouverez également de nombreuses solutions payantes comme Acronis , qui facilitent le processus(process easier) , mais peuvent coûter une bonne partie du changement. Si vous détestez les ordinateurs et que vous voulez le processus le plus simple possible, optez pour un logiciel commercial. Sinon, lisez la suite pour découvrir d'excellentes applications gratuites pour cloner votre disque dur.
Sauvegarde et restauration Paragon
Paragon Backup & Recovery est l'un de mes outils préférés pour sauvegarder et restaurer des disques durs à la maison. Il possède de nombreuses fonctionnalités et est très fiable. Il existe depuis très longtemps et le logiciel est donc perfectionné et fonctionne parfaitement sur toutes les versions de Windows , de Windows 2000 à Windows 8.1 32 bits ou 64 bits. Voici une liste des fonctionnalités qui font de Paragon l'un(Paragon one) des meilleurs utilitaires gratuits de cette catégorie.

– Sauvegarde complète du disque,(Complete disk) y compris les disques GPT
– Sauvegardes différentielles(Differential) afin que vous puissiez créer une image complète, puis économiser de l'espace sur les futures sauvegardes. Je crois que Paragon est le seul logiciel gratuit(freeware one) que je mentionne ici qui prend en charge les sauvegardes différentielles.
- Fonctionnalité de capsule (capsule feature)de sauvegarde unique(Unique backup) qui vous permet de stocker la sauvegarde sur un disque dur local dans une partition cachée pour une récupération facile en cas de défaillance de la partition active
– Options de support de récupération de démarrage Linux et WinPE(Linux and WinPE)
- Restaurer(Restore) une image entière ou seulement certains fichiers et dossiers à partir d'une image
La seule chose ennuyeuse à propos du programme est qu'il inclut également toutes les fonctionnalités de la version commerciale et lorsque vous essayez d'utiliser l'une d'entre elles, il essaiera de vous vendre la version payante du programme. Ce n'est pas une nuisance majeure, mais c'est légèrement gênant. Je préférerais qu'ils le réduisent au strict minimum(bare minimum) et si j'aime le programme, je pourrais être intéressé par l'achat de la version la plus complète.
La version gratuite peut encore faire beaucoup d'autres choses comme créer, supprimer et formater des partitions, masquer/afficher des partitions et marquer des partitions comme actives.
DriveImage XML
DriveImage XML est un (DriveImage XML)programme de récupération de(recovery program) données entièrement gratuit que vous pouvez utiliser pour créer des images et des sauvegardes de lecteurs logiques et de partitions Windows . Voici quelques-unes des principales caractéristiques de ce programme :
– Sauvegardez rapidement les(Quickly backup) lecteurs logiques et les partitions Windows dans des fichiers image sans avoir à redémarrer Windows (vous pouvez rester connecté)
- Parcourez, affichez ou extrayez facilement des fichiers(view or extract files) à partir des images
– Restaurer les images sur le même lecteur ou sur un autre lecteur
– Copier(Copy) les données directement d'un disque à l'autre
- Planifiez(Schedule) des sauvegardes automatiques et des créations d'images avec le planificateur de tâches(Task Scheduler)
– Exécutez le programme à partir du Live CD ou du CD-ROM de (CD-ROM)démarrage WinPE(WinPE boot)

La bonne chose à propos de DriveImage XML est qu'il utilise le service Microsoft Volume Shadow(Shadow Service) ( VSS ), ce qui signifie que vous pouvez créer des images à chaud des disques durs en cours d'utilisation. Il prend en charge Windows XP , Windows Server 2003 , Windows Vista , Windows 7 et Windows 8 .
La seule chose à retenir lors de la restauration d'une image est que la partition sur laquelle vous restaurez doit être de la même taille ou plus grande. Vous ne pouvez pas restaurer vers une taille de partition(partition size) inférieure à celle d'origine. De plus, DriveImage XML n'effectue pas de sauvegardes incrémentielles après la première image de sauvegarde(backup image) , vous devrez donc disposer de beaucoup d'espace ou supprimer les anciennes sauvegardes.
Macrium Reflect gratuit
Macrium Reflect Free est un autre utilitaire gratuit populaire pour l'imagerie de disque ou le clonage de disque(disk imaging or disk cloning) . En termes de conception, l' interface graphique(GUI) de Macrium est bien meilleure que Drive Image XML . C'est propre et semble plus moderne. La mise en page est également plus facile à naviguer et à comprendre.

Vous pouvez cloner un disque ou créer une image(disk or image) d'un disque. Le clonage(Cloning) est préférable si vous souhaitez tout déplacer d'un disque vers un autre disque dur, c'est-à-dire un disque plus grand. L'imagerie d'un disque peut être planifiée alors que le clonage doit être effectué manuellement. Vous pouvez ensuite restaurer les images sur le même disque dur, un disque dur de remplacement ou même sur un nouvel ordinateur, bien que la dernière option nécessite une version payante de Macrium pour restaurer le nouveau matériel.
Macrium dispose également d'un CD de secours Linux et d'un CD de secours Windows PE(Linux rescue CD and Windows PE rescue CD) qui peuvent être utilisés pour restaurer une image sur un nouveau disque dur. Le processus de restauration(restore process) est assez simple et si vous êtes confus quelque part, ils ont des tutoriels pour créer des images, restaurer des images, résoudre des problèmes, etc. dans la base de connaissances(knowledgebase) . C'est un bon programme pour un utilisateur novice.
EaseUS Todo Sauvegarde gratuite
EaseUS crée de nombreux produits différents et l'un des meilleurs est Todo Backup . Encore une fois(Again) , comme Paragon , ils veulent vous proposer leurs versions payantes, mais la version gratuite a très bien fonctionné pour moi lors d'une sauvegarde et d'une restauration(backup and restore) .
Il a une interface simple et propre et est un peu meilleur que Paragon en matière de vente incitative. Il y a juste une petite barre en bas de la fenêtre qui dit " Mettre(Upgrade) à niveau maintenant pour obtenir une édition plus puissante".
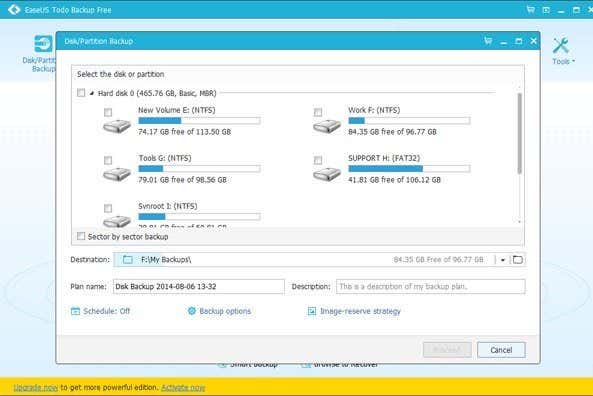
En utilisant la version gratuite, vous ne pouvez restaurer que sur le même disque ou sur un nouveau disque sur la même machine. Si vous souhaitez récupérer sur un nouveau matériel, vous devrez acheter leur logiciel payant, tout comme Paragon et Macrium(Paragon and Macrium) . En termes de fonctionnalités, il est le plus proche de Paragon en termes de prise en charge. Vous pouvez restaurer à l'aide de leur support de démarrage WinPE et cela fonctionne comme prévu.
J'ai également trouvé que la sauvegarde EaseUS Todo(EaseUS Todo backup) était très facile à utiliser, en particulier lorsque je suivais leurs guides en ligne(online guides) . Dans l'ensemble, c'est un excellent choix pour un utilisateur novice.
CloneZilla
Si vous êtes plutôt un utilisateur avancé, alors CloneZilla peut être le bon choix pour vous. Clonezilla est essentiellement un CD live à partir duquel vous démarrez et travaillez ensuite à partir de là. Contrairement à d'autres programmes, il n'a pas de fichier exécutable que vous pouvez exécuter dans Windows . Ce droit sera une raison suffisante pour que la plupart des gens choisissent autre chose.

Cependant, si vous êtes familier avec l' environnement DOS(DOS environment) et que vous voulez vraiment le plus d'options de personnalisation pour créer votre sauvegarde ou votre image disque(backup or disk image) , alors CloneZilla est là pour vous. Voici une liste abrégée des fonctionnalités :
– Prend en charge une large gamme de systèmes de fichiers, notamment ext2, ext3, ext4, xfs , jfs, FAT12 , FAT16 , FAT32 , NTFS , HFS+ , UFS , VMFS3 , VMFS5 et minix(VMFS5 and minix)
– Les disques durs formatés MBR et GPT sont pris en charge(MBR and GPT)
– Le fichier image(Image file) peut être stocké localement ou sur un serveur NFS(NFS server) , un serveur Samba(Samba server) ou un serveur SSH(SSH server) .
L' exécution d'un clone et d'une restauration(clone and restore) dans CloneZilla était un peu plus de travail que ce à quoi je m'attendais et cela comportait certainement de nombreux pièges pour les utilisateurs novices. Heureusement, ils ont une documentation avec des instructions étape par étape pour effectuer des opérations courantes. Encore une fois(Again) , c'est un excellent outil pour les utilisateurs avancés uniquement.
Ce sont mes 5 outils préférés pour cloner ou imager un disque sous Windows . Si vous avez une autre suggestion non mentionnée ici, n'hésitez pas à la poster dans les commentaires. Prendre plaisir!
Related posts
15 façons de libérer de l'espace disque dans Windows 10
Comment créer et monter un disque dur virtuel sous Windows
9 Quick Ways pour faire un Image Transparent sur Windows and Mac
Comment faire pour récupérer des fichiers supprimés accidentellement dans Windows
Comment signer un PDF File sur Windows
Comment restaurer Windows aux paramètres d'usine
Comment définir ou marquer une partition comme active dans Windows
Comment chiffrer votre disque dur Windows avec VeraCrypt
Comment créer un partage réseau caché dans Windows
Comment effacer ou supprimer mes documents récents dans Windows
Comment changer Desktop Icon Spacing dans Windows 11/10
Comment Record Skype Calls sur Windows, Mac, iPhone and Android
Gérer trop de polices dans Windows ?
Comment optimiser le fichier d'échange dans Windows
Comment changer le navigateur par défaut sur Windows, Mac, iPhone et Android
Correction de l'erreur Windows Live Mail 0x800CCC0B
Désactiver l'indexation dans Windows pour de meilleures performances
Comment convertir WebP en GIF sur Windows or Mac
Comment supprimer les applications Microsoft par défaut dans Windows 11/10
Comment enregistrer la disposition des icônes de votre bureau dans Windows XP, 7, 8
