Comment activer Radeon FreeSync pour les applications individuelles
Si vous êtes un joueur inconditionnel, tout problème d'affichage à l'écran peut vous distraire ou détourner votre attention du jeu. Cela peut également provoquer une fatigue visuelle et réduire les performances de notre jeu dans le processus. AMD Radeon Settings gère bien ces problèmes. Il vous permet de faire à peu près n'importe quoi - du réglage fin des graphismes dans le jeu à la surveillance de la température de votre GPU et même à l'overclocking. Vous pouvez configurer Radeon FreeSync pour des applications individuelles afin de bénéficier d'un mouvement fluide et fluide pour les jeux rapides et haute résolution.

Activer Radeon FreeSync pour les applications individuelles(Individual Applications)
Radeon Software offre la possibilité de configurer AMD FreeSync par application dans le menu Gaming . Mais qu'est-ce que FreeSync et comment aide-t-il à réduire la fatigue visuelle ? FreeSync est une technologie utilisée pour lutter contre les déchirures d'écran en synchronisant la fréquence d'images avec la fréquence de rafraîchissement d'un moniteur.
Un écran ou un moniteur équipé de cette technologie synchronise son taux de rafraîchissement avec la fréquence d'images du GPU d'un utilisateur . Cela aide à réduire la latence d'entrée et à diminuer le déchirement de l'écran pendant les jeux et le streaming vidéo(gaming and video streaming) . Le déchirement de l'écran est un phénomène visuel qui se produit lorsque les images affichées pendant le jeu ne correspondent pas. En conséquence, les segments de jeu deviennent décousus, avec des cadres collés sur l'image précédente. Radeon FreeSync élimine pratiquement le déchirement de l'écran.
Pour activer Radeon FreeSync pour les applications individuelles(Individual Applications) , suivez ces étapes :
- Faites un clic droit(Right-click) sur le bureau et sélectionnez AMD Radeon Software .
- Passez à l'onglet Jeux.
- Sélectionnez Jeux dans le sous-menu.
- Choisissez l'application souhaitée.
- Appuyez sur la flèche vers le bas pour AMD FreeSync .
- Configurez les paramètres souhaités pour l'application.
- Fermez le logiciel Radeon et quittez.
Lorsque la déchirure de l' écran(Screen Tearing) continue d'apparaître pendant longtemps, il devient impossible de faire la mise au point car vous ne pouvez pas voir correctement. Cependant, il est facile de réparer via cette technique.
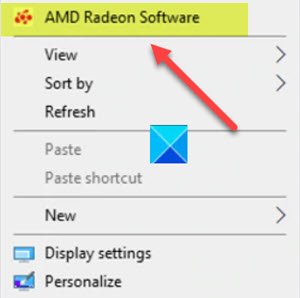
Si vous avez installé le logiciel Radeon, cliquez avec le bouton droit n'importe où dans l'espace vide de l' écran du bureau(Desktop) et choisissez l' option Radeon Software . Il vous permet d'accéder rapidement aux dernières fonctionnalités logicielles, aux statistiques de jeu, aux rapports de performances, aux mises à jour de pilotes, et tout cela à partir d'un emplacement pratique.
Vous pouvez également appuyer sur la touche de raccourci ALT+R pour ouvrir Radeon Software directement dans le jeu.
In the screen that appears, switch from the Home tab to the Gaming tab.
Select Games from the sub-menu.
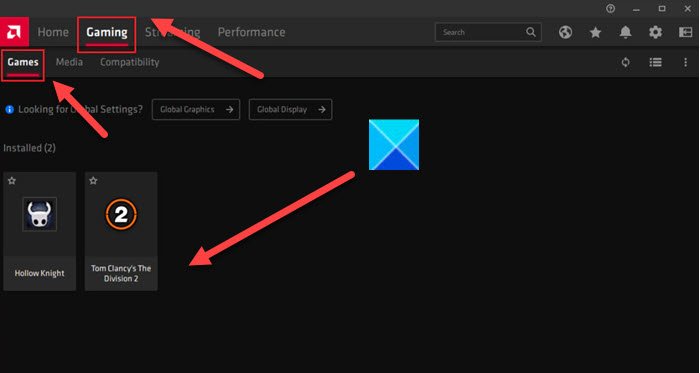
Select your desired application (Tom Clancy’s The Division 2 in my case as shown in the image above).
Click on the down arrow for AMD FreeSync and choose the desired setting for this application. Within an application profile, there are three AMD FreeSync settings you can select from, these are
- AMD Optimized – It is the default option and automatically selects the optimal AMD FreeSync setting (On/Off).
- On – Enables Radeon FreeSync.
- Off – Disables Radeon FreeSync.
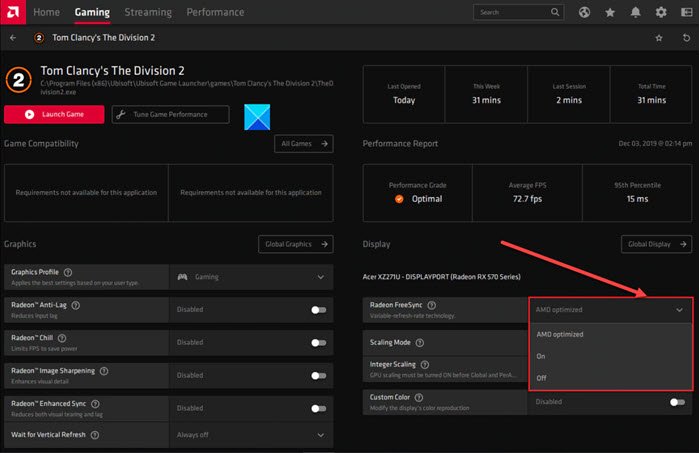
Une fois que vous avez configuré les paramètres souhaités, fermez le logiciel Radeon(Radeon Software) et quittez. Maintenant, vous pouvez profiter du gameplay le plus fluide qui offre une expérience agréable.
Hope it helps!
En relation(Related) : Les paramètres Radeon ne sont actuellement pas disponibles .
Related posts
Radeon ReLive vous permet de capturer et de diffuser votre gameplay
Activer GPU Scaling dans Radeon Software avec Scaling Mode souhaité
G-Sync vs FreeSync expliqué pour tous les joueurs là-bas
5 applications VR qui ne sont pas des jeux
Parsec vous permet de diffuser des jeux de votre ordinateur Windows
COD Warzone Lagging ou avoir FPS Drops sur Windows 11/10 PC
Comment commencer avec Sea de Thieves et complétez le First Voyage
Comment utiliser Spotify dans PC Games via Xbox Game Bar dans Windows 10
Comment obtenir Sea de Thieves Huntress Figurehead
Fix Pas assez d'espace disque - Steam error sur Windows 10
Jeux Crashing in Windows 10 après la mise à niveau vers la dernière version
Liste des meilleures fenêtres libres 11/10 Apps à Microsoft Store
10 meilleurs jeux de combat pour Xbox One
Best Mountain Sports gratuit pour Windows 10 PC
Désactiver Enhanced Graphics pour Enhanced Xbox 360 Games
Software Key Finder: Recover, Save Software Serial License Keys
Backup, Restore, Migrate Oculus Rift game Fichiers avec VRBackup PER
Jeux multijoueurs gratuits pour Windows 10 PC pour jouer avec des amis de la maison
Fix Folder n'existe pas - Origin error sur Windows 10
Best gratuit Game Backup software pour Windows PC
