Comment afficher ou masquer le bouton Collections dans le navigateur Microsoft Edge
Cet article vous aidera à afficher ou à masquer le bouton Collections(Collections button) dans le navigateur Microsoft Edge afin que vous puissiez personnaliser la barre d'outils selon vos besoins. (Microsoft Edge)La fonction de collecte(Collections) permet aux utilisateurs de stocker des données ou des informations recueillies lors de la navigation sur Internet. Cependant, si vous n'aimez pas utiliser la fonctionnalité Collections dans le navigateur Microsoft Edge , il est préférable de s'en débarrasser à partir de la barre d'outils. Pour votre information, il n'est pas nécessaire d'installer une extension de navigateur ou un logiciel tiers puisque Microsoft Edge a cette option intégrée.
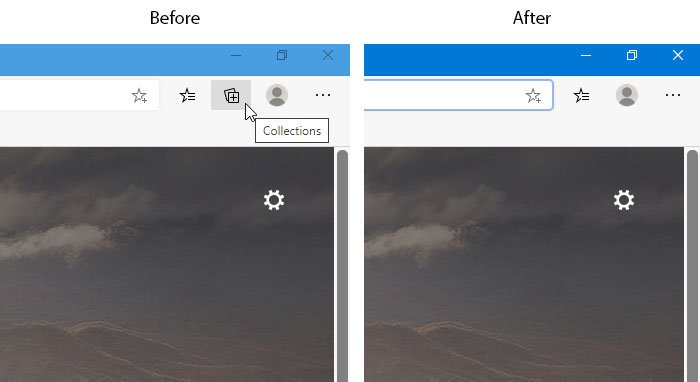
Auparavant, la fonctionnalité Collections n'était disponible que dans les éditions Microsoft Edge Developer et Canary . Cependant, vous pouvez maintenant activer les collections(enable Collections) et commencer avec cette fonctionnalité(get started with this feature) dans n'importe quelle version stable. Cependant, si cela ne vous aide en aucune manière et que vous souhaitez vous débarrasser du bouton de la barre d'outils, vous pouvez suivre ce didacticiel.
Afficher ou masquer le bouton Collections dans le navigateur Edge
Pour afficher ou masquer le bouton Collections dans le navigateur (Collections)Microsoft Edge , procédez comme suit :
- Ouvrez le navigateur Microsoft Edge sur votre ordinateur.
- Cliquez sur le bouton à trois points.
- Sélectionnez le bouton Paramètres(Settings) dans la liste.
- Passez à l' onglet Apparence depuis votre gauche.(Appearance)
- Basculer le bouton Afficher les collections(Show Collections button)
Vous devez ouvrir le navigateur Microsoft Edge sur votre ordinateur. Si vous l'avez déjà ouvert, cliquez sur le bouton à trois points ( Paramètres(Settings) et plus) qui est visible dans le coin supérieur droit de la fenêtre du navigateur. Après cela, sélectionnez Paramètres(Settings) dans la liste.
Maintenant, vous devez passer à l' onglet Apparence(Appearance) depuis votre gauche.
Il existe un autre moyen d'ouvrir le panneau Apparence(Appearance) dans les paramètres du navigateur. Vous devez taper edge://settings/appearance dans la barre d'adresse et appuyer sur le bouton Enter .
Ensuite, vous pouvez trouver un bouton bascule appelé bouton Afficher les collections(Show Collections button) . Par défaut, il devrait être activé. Vous devez activer le bouton pour masquer le bouton Collections de la barre d'outils d'Edge.

Il existe un autre moyen simple de masquer le bouton Collections de la barre d'outils du navigateur.
Cependant, vous ne pouvez pas utiliser la même méthode pour afficher le bouton. Si le bouton Collections est déjà visible dans votre navigateur, cliquez sur l'icône à trois points dans votre navigateur, cliquez avec le bouton droit sur le bouton Collections et sélectionnez l' option Masquer de la barre d'outils .(Hide from toolbar)
Maintenant, vous verrez que le bouton n'est pas visible dans la barre d'outils Microsoft Edge .
J'espère que ce tutoriel vous aidera.
Related posts
Comment activer le Collections feature dans Microsoft Edge browser
Comment utiliser le Microsoft Edge Collections
Comment supprimer le bouton de menu Extensions de Microsoft Edge toolbar
Comment définir ou changer Microsoft Edge homepage sur Windows 10
Ajouter un Home button à Microsoft Edge browser
Comment limiter Media Autoplay dans Microsoft Edge browser
Comment partager un web page URL en utilisant Microsoft Edge browser
Best Themes pour Microsoft Edge à partir de Edge Extensions and Add-ons Store
Comment appliquer Google SafeSearch dans Microsoft Edge dans Windows 10
Réparer nous ne pouvions pas n8590874 ce extension error en Microsoft Edge
Comment installer Chrome Extensions sur Microsoft Edge browser
Comment installer Chrome Themes sur Microsoft Edge browser
Access & use Microsoft Edge sur la page Flags sur Windows 10
Comment désactiver Microsoft Edge est utilisé pour le partage de message
Microsoft Edge détecte le mauvais Geographical Location
Comment goupiller les sites Web au Taskbar avec Microsoft Edge
Comment afficher Favorites Bar dans Microsoft Edge sur Windows 10
Assign Backspace key Pour revenir une page dans Microsoft Edge
Comment prévenir les modifications apportées aux favoris sur Microsoft Edge dans Windows 10
Comment masquer Title Bar avec Vertical Tabs dans Microsoft Edge
