Comment éditer des vidéos YouTube : 5 bonnes pratiques
La façon dont vous modifiez vos vidéos YouTube a un impact important sur la qualité de la réception de votre vidéo, la probabilité que les gens continuent à la regarder et le succès global de votre chaîne. Lorsque le montage est mauvais, cela peut être évident et peut détourner les téléspectateurs de regarder.
Si vous souhaitez apprendre des façons spécifiques de créer de meilleures vidéos YouTube grâce à l'édition, ou comment éditer des vidéos directement dans YouTube , cet article partagera des conseils que vous pouvez appliquer immédiatement. Non seulement ils feront de superbes vidéos, mais vous constaterez probablement que vos vidéos attirent plus de spectateurs.
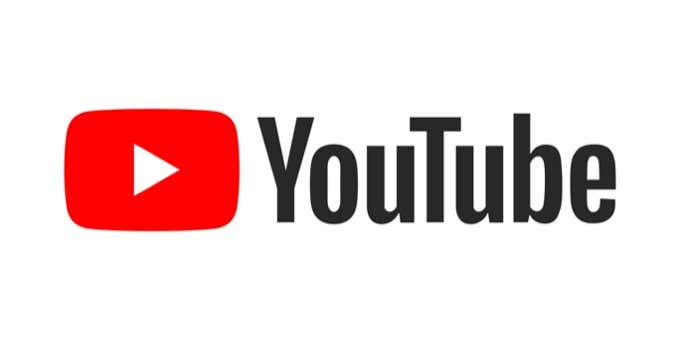
Voici les cinq meilleures pratiques à suivre lors de l'édition de vos vidéos YouTube.
Essayez le montage rapide(Try Fast-Paced Editing)
Garder les téléspectateurs intéressés par vos vidéos peut être difficile, et pour faire appel à l' algorithme YouTube , vous allez vouloir que les personnes qui regardent vos vidéos restent dessus. Cela signifie s'assurer qu'ils sont engagés tout le temps.
Une façon d'y parvenir est de rendre votre vidéo rapide. Cela peut signifier plus de coupures entre les informations, ne pas s'attarder trop longtemps sur un plan et faire en sorte que la vidéo se déplace rapidement entre les sujets. Cela garantira que votre public reste intéressé, car de nouvelles choses se produisent souvent dans la vidéo. Bien sûr, vous ne voulez pas parcourir les informations trop rapidement d'une manière déroutante, alors assurez-vous de les regarder en arrière afin de savoir que tout est clair.
Trouvez votre "style" d'édition(Find Your Editing “Style”)
Lorsqu'il s'agit d'avoir une chaîne, vous voudrez que vos vidéos soient cohérentes. Cela dépend en grande partie de la façon dont vous éditez vos vidéos, ce qui serait considéré comme votre style d'édition. C'est ainsi que vous découpez les clips, comment vous utilisez les transitions, la façon dont vous colorez vos clips, et plus encore.

Avant de créer une chaîne, il est utile de décider de ces choses à l'avance afin que vous puissiez les faire de manière cohérente tout au long de chaque vidéo. Par exemple, vous pouvez décider que vous souhaitez que vos vidéos aient des plans d'ouverture environnementaux avec de la musique, des transitions de clip plus naturelles et une modification de la lumière et de la couleur pour qu'elles paraissent plus atténuées et neutres.
Ce n'est qu'un exemple, et selon le type de contenu(kind of content) que vous créez, vous voudrez peut-être faire quelque chose de complètement différent. Dans tous les cas, assurez-vous simplement que le style que vous choisissez reste cohérent.
Gardez les intros et les outros courts(Keep Intros and Outros Short)
Si un spectateur clique sur une vidéo, il clique dessus parce qu'il veut voir le sujet de la vidéo. Les intros(Intros) et les outros peuvent être utiles pour donner des informations sur vous-même et sur la chaîne, mais il est préférable de les limiter au minimum si vous voulez que vos spectateurs continuent à regarder votre vidéo tout au long.
Si votre in ou outro est trop long, cela pourrait amener de nombreuses personnes à simplement les sauter et à ne pas entendre du tout les informations que vous donnez. Il est donc formidable de les rendre aussi succincts que possible pour que les gens entendent tout ce que vous avez à dire et pour maximiser le temps passé sur la viande de la vidéo.
Utilisez de la bonne musique(Use Good Music)
La musique(Music) est un excellent outil pour rendre les vidéos YouTube intéressantes et attrayantes. La clé pour cela est de trouver une bonne musique(finding good music) à utiliser qui ne soit pas trop distrayante mais suffisamment engageante pour aider à faire avancer votre vidéo. Vous pouvez également rendre toute musique de fond plus forte ou plus douce dans votre programme de montage vidéo pour ne pas distraire les téléspectateurs pendant les parties de conversation.

S'il n'y a que des plans d'action ou d'environnement dans la vidéo, il peut être approprié d'augmenter le volume de la musique pour obtenir cette réaction émotionnelle. Il n'est pas recommandé de couper la musique dès la transition d'un clip, car cela peut sembler maladroit. Le fondu de la musique ou à un niveau plus calme est une meilleure option.
Gardez les choses simples(Keep Things Simple)
Avec tous les ajouts, effets et transitions que vous voudrez peut-être ajouter à une vidéo, n'oubliez pas qu'il est préférable de les garder subtils. Un trop(Too) grand nombre submergera votre spectateur ou rendra simplement la vidéo déroutante.
Regardez des YouTubers populaires(popular YouTubers) qui créent du contenu similaire à vous pour voir comment ils éditent leurs vidéos. C'est un excellent point de départ si vous ne savez pas comment faire votre montage. Faites attention à la façon dont ils utilisent les effets pour améliorer la vidéo plutôt que d'en abuser.
Comment éditer des vidéos sur YouTube(How to Edit Videos On YouTube)
Une fois que vous avez téléchargé une vidéo(upload a video) sur YouTube , la plate-forme vous permet de faire quelques modifications mineures si vous le souhaitez avant de publier la vidéo publiquement. Cela peut inclure un découpage, l'ajout d'audio, des zones floues ou la création d'un écran de fin.
Accéder à l'éditeur YouTube(Accessing the YouTube Editor)
Voici comment accéder à cet éditeur.
- Dans YouTube Studio , sous la barre latérale de votre chaîne, cliquez sur Contenu(Content) .
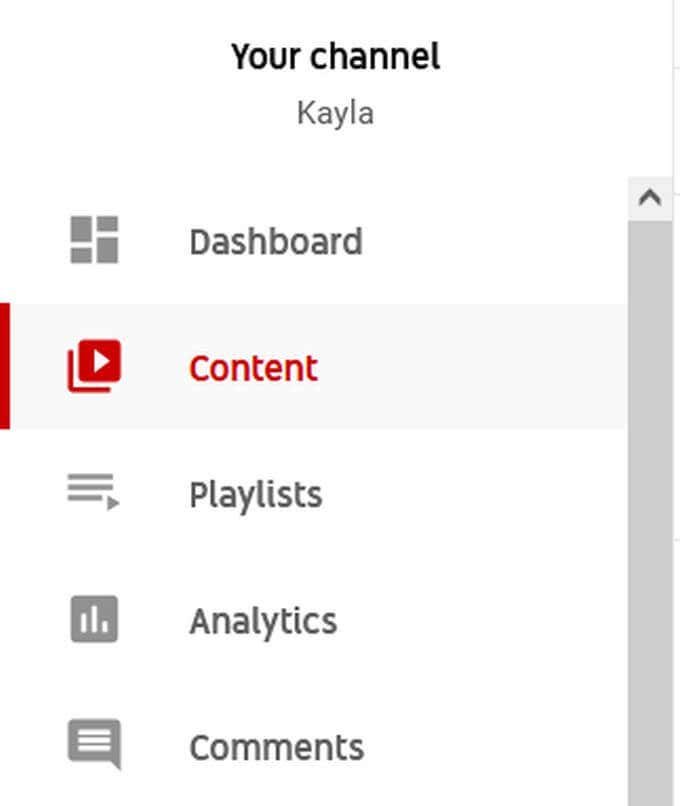
- Sélectionnez la vidéo que vous souhaitez modifier, puis dans la barre latérale, cliquez sur Éditeur(Editor) . Sélectionnez ensuite Commencer(Get Started) .

- La chronologie de votre vidéo avec certains outils d'édition s'ouvrira.
Couper votre vidéo YouTube(Trimming Your YouTube Video)
Pour éditer vos vidéos, vous pouvez effectuer certaines tâches de base. Pour découper votre vidéo :
- Cliquez sur Découper(Trim) juste en dessous de votre vidéo. Deux barres bleues apparaîtront au début et à la fin de votre chronologie.

- Déplacez les barres bleues pour couper le début et la fin du clip. Si vous souhaitez diviser la vidéo en plusieurs clips, cliquez n'importe où dans la chronologie et une barre grise apparaîtra. Ensuite, cliquez sur l' option Fractionner(Split) en bas de l'écran dans la barre grise.
- Cela se transformera en un nouveau clip qui obtiendra également une barre bleue que vous pourrez utiliser pour couper. Si vous souhaitez effacer toutes vos coupes, sélectionnez Effacer tout(Clear All) en bas.
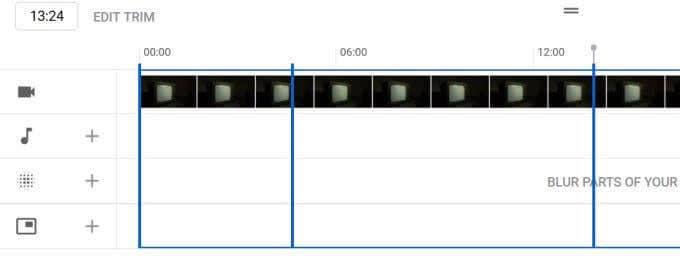
Ajouter de la musique à votre vidéo YouTube(Adding Music to Your YouTube Video)
Pour ajouter de la musique :
- Cliquez(Click) sur l'icône plus à côté de la note de musique dans votre chronologie.

- La bibliothèque audio(audio library) de musique gratuite apparaîtra. Choisissez celui que vous souhaitez utiliser et sélectionnez Ajouter(Add) . Il sera intégré à votre chronologie.

- Si vous souhaitez supprimer de la musique, vous pouvez revenir à la bibliothèque audio et sélectionner Supprimer(Remove) de la piste que vous avez ajoutée.

Flouter des parties de votre vidéo YouTube(Blurring Parts of Your YouTube Video)
Pour flouter des parties :
- Cliquez sur l'icône plus à côté de Flou(Blur) .

- Choisissez(Choose) des options pour votre flou, que vous souhaitiez flouter un visage reconnu ou créer un flou personnalisé.
- Dans la chronologie, vous pouvez faire glisser la barre bleue de chaque extrémité pour choisir la partie de la vidéo sur laquelle vous souhaitez que le flou soit actif.
- Dans le panneau qui apparaît si vous choisissez le flou personnalisé, vous pouvez choisir la forme du flou et s'il s'agit d'un objet suivi ou d'un objet fixe.

- Si vous choisissez le flou de visage, une fenêtre s'ouvrira vous demandant lequel des visages reconnus vous souhaitez flouter.
Création d'un écran de fin(Creating an End Screen)
Pour créer un écran de fin :
- Sélectionnez l'icône plus à côté de la fonction Écran de fin(End Screen) . Ensuite, vous pouvez choisir d'ajouter un modèle avec des éléments prédéterminés ou d'ajouter chaque élément vous-même.
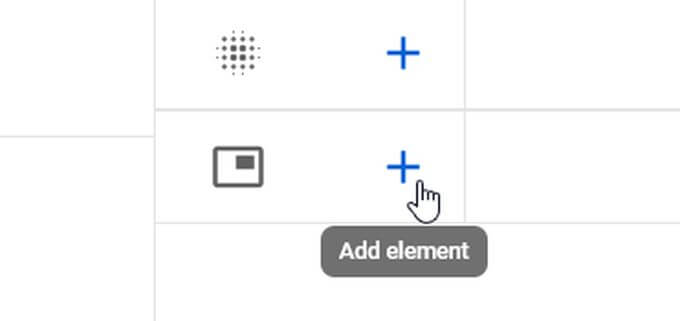
- Lorsque vous ajoutez un élément, vous pouvez cliquer dessus dans l'aperçu vidéo pour modifier les informations auxquelles il est lié. YouTube peut lier automatiquement certains éléments, comme lier l' élément S'abonner(Subscribe) à votre chaîne.

- Vous pouvez déplacer des éléments dans votre vidéo pour modifier leur apparence pour les spectateurs. Si vous le souhaitez, vous pouvez importer des écrans de fin de vidéos précédentes en cliquant sur Importer depuis la vidéo. ( Import From Video. )

- Cliquez sur Enregistrer(Save) dans le coin supérieur droit lorsque vous avez terminé de modifier votre écran de fin.
Modification de vidéos YouTube(Editing YouTube Videos)
Entrer dans votre rythme lorsque vous éditez des vidéos YouTube peut être une courbe d'apprentissage au début, surtout si vous vous y lancez sans aucune connaissance en matière d'édition, mais en suivant ces conseils, vous serez sur la bonne voie.
Plus vous modifiez de vidéos, mieux vous vous améliorerez également, alors ne vous découragez pas si les vidéos passées ne sont pas à la hauteur ou si vous faites des erreurs. Continuez à créer et la qualité arrivera.
Related posts
Comment spécifier un point de départ pour les vidéos YouTube
8 Best YouTube Channels pour Photography and Videography Lessons
Les 10 meilleures sources en ligne de vidéos libres de droits
Comment regarder YouTube sur Roku
Coupez, éditez ou remixez de la musique et des chansons en ligne gratuitement
Spotify Web Player: comment Access and Use il
Le 8 Best Social Networking Sites pour Business Professionals Besides LinkedIn
8 meilleurs sites à lire Manga Online pour Free
7 Best Deepfake Apps And Websites
10 meilleurs sites de vérification des faits à Fight Misinformation
Le meilleur Calculators en ligne pour résoudre tous les Problem
54 meilleures alternatives à Amazon pour Online Shopping
Le 8 Best Social Networking Sites pour Graphic Designers pour présenter leurs portefeuilles
Start un Online Journal avec ces 6 Best Websites et Apps
Le 16 Best Sites à Find Free Audiobooks Online
Les 10 Best Sites à regarder Cartoons Online pour Free
Funimation vs Crunchyroll: Ce qui est Best pour Anime Streaming?
8 Best Social Media Alternatives à Facebook and Twitter
5 Best Sites et Apps pour apprendre le Guitar
Les meilleurs sites de rencontres et Apps pour Everyone en 2021
