Windows ne démarre pas ; Réparation de démarrage automatique, réinitialisation du PC échoue, passe en boucle
Si votre Windows 11/10 ne démarre pas, il lancera Automatic Startup Repair , afin de tenter de réparer Windows . Si la réparation automatique(Automatic Repair) échoue également, vous voudrez utiliser l' option Actualiser votre PC ou Réinitialiser votre PC . Pour ce faire, vous sélectionnerez Options avancées > (Advanced)Troubleshoot > Reset ou Actualiser(Refresh) .
Windows 11/10 ne démarre pas
Maintenant, même si les options Actualiser votre PC(Refresh your PC) ou Réinitialiser votre PC(Reset your PC) échouent, vous serez renvoyé à l' écran WinRE . Une telle situation peut survenir si votre ruche de registre Windows(Windows Registry) a été gravement endommagée ou corrompue.
Réparation de démarrage(Startup Repair) automatique bloquée dans une boucle
Dans un tel cas, KB2823223 vous recommande d'essayer ce qui suit :

Dans l' écran WinRE , sélectionnez Troubleshoot > Advanced Options avancées.

Sous Options avancées > (Advanced)Invite de commandes(Command Prompt) .

Utilisez la commande CD et modifiez le répertoire dans le dossier \Windows\System32\config comme suit. Tapez ce qui suit et appuyez sur Entrée :
cd %windir%\system32\config
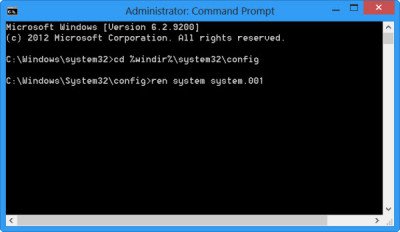
Vous devez maintenant renommer les ruches de registre Système(System) et Logiciel en (Software)System.001 et Software.001 . Pour ce faire, tapez les commandes suivantes l'une après l'autre et appuyez sur Entrée :
ren system system.001 ren software software.001
Si vous souhaitez utiliser Actualiser votre PC , renommez UNIQUEMENT(ONLY) la ruche Système . (System)Mais dans un tel cas, si votre ruche logicielle(Software) est également corrompue, vous ne pourrez peut-être pas utiliser l' option Actualiser(Refresh) votre PC. Dans ce cas, vous devrez peut-être également renommer la ruche logicielle . (Software)Lorsque vous renommez la ruche Logiciels(Software) , vous ne pourrez pas utiliser Actualiser(Refresh) votre PC, mais uniquement l' option Réinitialiser votre PC.(Reset)
Enfin, tapez Quitter pour fermer l' invite de commande(Command Prompt) .
Redémarrez(Reboot) le PC pour revenir à l' écran de réparation automatique(Automatic Repair) .
Select > Advanced > Dépannage > « Réinitialiser(Reset) votre PC » ou « Réinitialiser(Reset) votre PC », selon votre choix.
Cela devrait fonctionner.(It should work.)
Cette procédure vous aidera également si vous recevez un message d'erreur Un problème est survenu lors de la réinitialisation de votre PC lorsque vous utilisez l' option Réinitialiser ce PC .(Reset This PC)
Le processus ne peut pas accéder au fichier car il est utilisé par un autre processus
Si les commandes pour renommer les ruches logicielles échouent et que vous recevez Le processus ne peut pas accéder au fichier car il est utilisé par un autre processus(The process cannot access the file because it is being used by another process) erreur, alors je vous suggère de démarrer à partir de votre support d'installation et d'exécuter les commandes. Une fois que vous avez atteint l' écran Réparer votre ordinateur(Repair your computer)(Repair your computer) , sélectionnez Troubleshoot > Advanced Options avancées > Invite de commandes(Command Prompt) , puis exécutez les commandes.
Connexe(Related) : Réinitialiser ce PC ne fonctionne pas ; Impossible de réinitialiser le PC
La réparation au démarrage(Startup Repair) automatique n'a pas pu réparer votre PC
Si la réparation automatique échoue(Automatic repair fails) et que vous obtenez un message d'erreur, la réparation automatique n'a pas pu réparer votre PC(Automatic Repair couldn’t repair your PC)(Automatic Repair couldn’t repair your PC) , vous devrez peut-être vérifier le fichier journal à l'adresse :
C:\Windows\System32\Logfiles\Srt\SrtTrail.txt
Qu'est-ce que le fichier SrtTrail.txt ?
SrtTrail.txt est un fichier journal qui enregistre les causes qui ont pu entraîner l'échec de la réparation de démarrage automatique(Automatic Startup Repair) ou provoquer une erreur d'arrêt de l'écran bleu(Blue SCreen Stop Error) . Il se trouve dans C:WindowsSystem32LogfilesSrt SrtTrail.txt .
Ce message vous aidera si votre Windows est bloqué dans une boucle de redémarrage sans fin(Windows is stuck in an endless reboot loop) .
ASTUCE(TIP) : Découvrez les options de démarrage avancé(Advanced Startup options) et comment démarrer Windows directement sur l' écran Paramètres de démarrage avancés.
Related posts
Comment effectuer Automatic Startup Repair dans Windows 10
Le operating system version est incompatible avec Startup Repair
Fix Windows 10 Automatic Startup Repair ne fonctionne pas
Qu'est-ce que Fast Startup et comment activer ou désactiver-le dans Windows 10
Réparé des erreurs de disque, cela peut prendre une heure à compléter
Protégez votre ordinateur Master Boot Record avec MBR Filter
Comment changer Boot order dans Windows 10
Résoudre les problèmes qui empêchent Windows de se charger, avec Startup Repair
Change Boot Menu Text, lors de la double version de la même version de Windows
Comment réparer Windows 7 à l'aide de la réparation au démarrage
FaceTime Camera ne fonctionne pas dans Windows 10 avec Boot Camp
Activer ou désactiver Xbox app Automatic Startup sur Windows 11/10
Créer un MultiBoot USB Flash Drive en utilisant YUMI Multiboot USB Creator
Top 5 des utilitaires USB pour la réparation et la récupération de PC
L'ordinateur Windows 10 ne démarre pas après power outage
Please Format Le USB drive en tant que célibataire FAT partition: Boot Camp Assistant
Correction de la boucle infinie de réparation de démarrage sur Windows 10/8/7
Comment 08929553 en Windows 10
Fix PXE-E61, Media test Échec, check cable boot error sur Windows 10
Comment Time Boot & Effectuer un Boot Trace dans Windows 10
