Comment afficher le contenu du cache DNS dans Windows 11/10
Dans cet article, nous vous montrerons comment afficher le contenu du cache DNS dans (DNS)Windows 11/10 . Le cache DNS(DNS) fait référence au stockage temporaire d'informations sur les recherches DNS précédentes sur le système d'exploitation ou le navigateur Web d'une machine.
Comment afficher le contenu du cache DNS
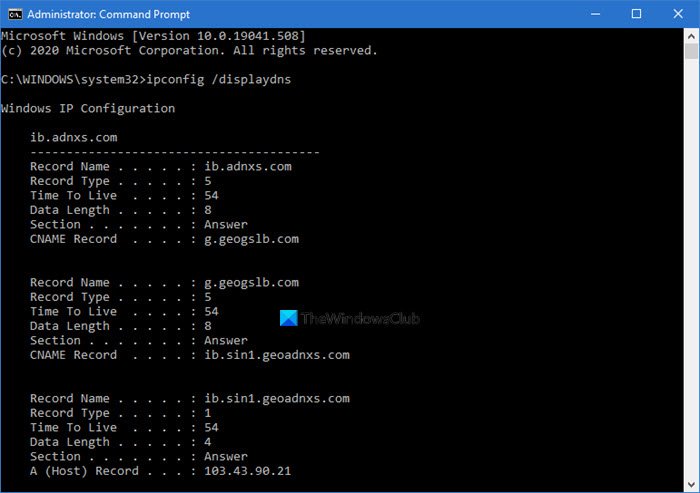
Le cache DNS contient une liste de noms de serveurs distants et les adresses IP (le cas échéant) auxquelles ils correspondent. Les entrées de ce cache proviennent de recherches DNS effectuées lors de tentatives de visite de sites Web , de serveurs (Web)FTP nommés et d'autres hôtes distants. Windows utilise ce cache pour améliorer les performances des applications Web .
Utilisation de l'invite de commande
Pour afficher le contenu du cache DNC , exécutez la commande suivante dans un CMD élevé :
ipconfig /displaydns
Les résultats seront affichés.
- Le nom de l'enregistrement(Record name) est le nom pour lequel vous interrogez DNS et les enregistrements appartiennent à ce nom.
- Le type d'enregistrement(Record type) est le type, affiché sous forme de nombre ou de nom. Dans le protocole DNS , chacun a un numéro.(DNS)
- Time To Live est le temps en secondes après lequel l'entrée de cache doit expirer.
- La longueur des données(Data Length) est la longueur en octets, par exemple- Une adresse IPv4 est de 4 octets ; IPv6 est de 16 octets.
- La section(Section) d'une réponse DNS est la réponse réelle à la requête,
- Additional contient des informations qui seront probablement nécessaires pour trouver la réponse réelle.
- CNAME est le nom canonique.
Si vous souhaitez exporter les résultats, vous pouvez utiliser la commande ipconfig /displaydns > dnscachecontents.txtpour enregistrer la sortie dans le document texte dnscachecontents.txt .
Utilisation de PowerShell

Si vous souhaitez obtenir les mêmes informations qu'une collection d' objets d'enregistrement DNS pouvant être facilement exportés ou enregistrés dans une base de données, exécutez l'applet de commande suivante dans PowerShell :
Get-DnsClientCache
Cette commande listera les informations d' aide(Help) :
Help Get-DnsClientCache -full
Comment vider le cache DNS
Vous pouvez utiliser la commande pour vider le cache DNS(flush DNS Cache) dans l'invite de commande :
ipconfig /flushdns
Notre logiciel gratuit FixWin pour Windows(FixWin for Windows) vous permet de vider le cache DNS , etc., en un clic.
Désactiver ou activer le cache DNS
Pour désactiver la mise en cache DNS pour une session particulière, tapez net stop dnscache et appuyez sur Entrée.
Pour activer la mise en cache DNS, tapez net start dnscache et appuyez sur Entrée.
Bien sûr, lorsque vous redémarrez l'ordinateur, la mise en cache DNC sera, dans tous les cas, activée.(Of course, when you restart the computer, the DNC caching will, in any case, be turned on.)
Désactiver le cache DNS
Si, pour une raison quelconque, vous souhaitez désactiver la mise en cache DNS , saisissez (DNS)services dans Démarrer(Start) la recherche et appuyez sur Entrée(Enter) pour ouvrir le Gestionnaire de services(Services Manager) . Localisez ici le service Client DNS(DNS Client) .
The DNS Client service (dnscache) caches Domain Name System (DNS) names and registers the full computer name for this computer. If the service is stopped, DNS names will continue to be resolved. However, the results of DNS name queries will not be cached and the computer’s name will not be registered. If the service is disabled, any services that explicitly depend on it will fail to start.
Double-cliquez dessus pour ouvrir sa boîte de propriétés(Properties) . Changez ici son type de démarrage de Manual à Disabled . Si vous désactivez le service client DNS , les (DNS Client)recherches DNS(DNS Lookups) peuvent prendre plus de temps.
Ces ressources peuvent également vous intéresser :(These resources may also interest you:)
- Comment modifier les paramètres DNS dans Windows(How to change DNS settings in Windows)
- Gérer la vitesse de navigation Web en modifiant les paramètres DNS
- Vérifiez si vos paramètres DNS ont été compromis.
Related posts
Comment activer DNS sur HTTPS dans Windows 10
Votre DNS Server pourrait être indisponible dans Windows 10
Comment changer DNS Paramètres dans Windows 10 facilement
Comment Clear, Reset, Flush DNS Cache dans Windows 10
Fix DNS Server non faisant autorité pour zone error à Windows 11/10
La télécommande procedure call Échec de l'erreur en utilisant DISM dans Windows 10
Comment désinstaller ou réinstaller Notepad dans Windows 10
Meilleures applications Battery monitor, Analytics & Statistiques pour Windows 10
Qu'est-ce qu'un PPS file? Comment convertir PPS en PDF dans Windows 11/10?
Comment sauvegarder, Move ou Delete PageFile.sys sur l'arrêt de Windows 10
Comment ajouter Group Policy Editor à Windows 10 Home Edition
Microsoft Edge Browser Tips and Tricks pour Windows 10
Comment vérifier l'Shutdown and Startup Log dans Windows 10
Les paramètres de synchronisation Windows 10 ne fonctionnent pas grisés
Comment utiliser Alarms and Clocks app de Windows 10
Comment tester Webcam dans Windows 11/10? Est-ce que ça marche?
Comment activer ou désactiver Win32 Long Paths sur Windows 10
PDF text disparaît lors de l'édition ou de la sauvegarde de fichier dans Windows 10
Quel est le Windows.edb file dans Windows 10
Comment mapper un Network Drive ou ajouter un FTP Drive dans Windows 11/10
