Comment programmer un message texte sur Android
Même avec l'essor des messageries en ligne(online messengers) que vous pouvez utiliser pour discuter avec quelqu'un gratuitement, l' envoi d'un SMS(sending a text message) reste l'un des moyens les plus rapides de joindre quelqu'un sur son téléphone. Que faire si le SMS que vous souhaitez envoyer n'est pas urgent et que vous souhaitez intentionnellement reporter son envoi ?
Et si vous ne voulez pas oublier de souhaiter un joyeux anniversaire à quelqu'un le lendemain ou si vous avez besoin de joindre quelqu'un dans un fuseau horaire différent et que vous ne voulez pas le réveiller avec un SMS ? Sur Android , il existe plusieurs façons de planifier l'envoi d'un SMS à une heure ou une date ultérieure. Découvrez comment utiliser votre application Messages native , Google Messages ou une application tierce pour planifier l'envoi d'un SMS à l'avenir.
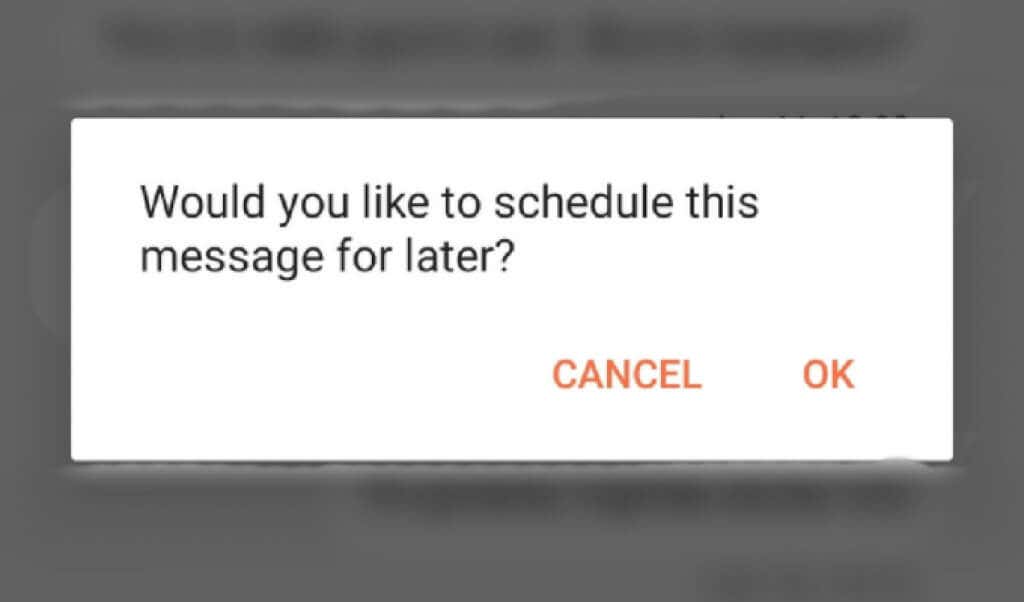
Comment programmer un message texte sur Android dans votre application de messages natifs(How to Schedule a Text Message on Android in Your Native Messages App)
Vous avez donc écrit un texte mais avez décidé de l'envoyer une autre fois. La bonne nouvelle est que vous pouvez programmer et envoyer votre message plus tard, quel que soit l' appareil Android dont vous disposez. Cependant, selon votre modèle, vous devrez soit utiliser une application tierce pour le faire, soit non.
Par exemple, si vous avez un téléphone Samsung , vous pouvez utiliser votre application Messages native appelée Samsung Messages pour programmer vos SMS. Pour ce faire, suivez les étapes ci-dessous.
- Ouvrez l' application Samsung Messages , recherchez le contact auquel vous souhaitez envoyer un message et notez votre texte.
- Sélectionnez l'icône de flèche sur le côté gauche du texte, puis sélectionnez l' icône plus(plus icon) pour afficher des options supplémentaires.

- Dans les options, sélectionnez Programmer un message(Schedule message) .
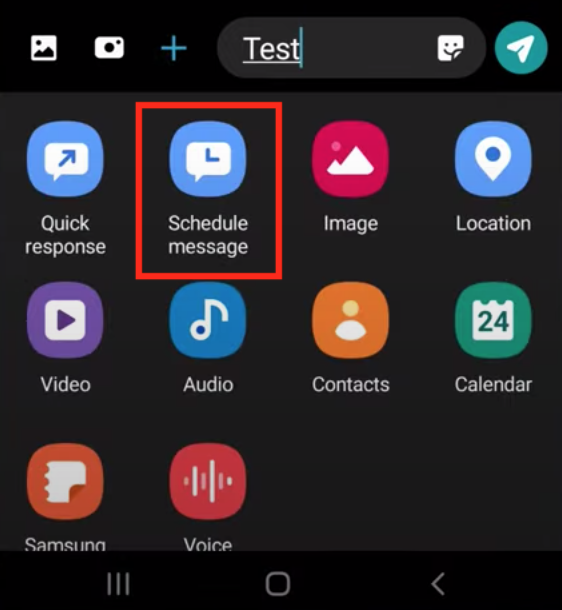
- Choisissez l'heure et la date auxquelles vous souhaitez que votre message soit envoyé. Sélectionnez Terminé(Done) pour confirmer.

- Pour terminer la programmation de votre message, sélectionnez Envoyer(Send) .
Comment programmer un message texte à l'aide de Google Messages(How to Schedule a Text Message Using Google Messages)
Sur de nombreux modèles de smartphones Android , Google Messages est l'application (Google Messages)Messages native . Si tel est le cas, planifier des messages texte sur Android(text messages on Android) devient encore plus facile.
Pour programmer un message texte dans Google Messages , suivez les étapes ci-dessous.
- Ouvrez Google Messages et saisissez votre texte.
- Maintenez le bouton Envoyer(Send) enfoncé jusqu'à ce que l' option Envoi programmé(Scheduled send) s'affiche et sélectionnez-la.
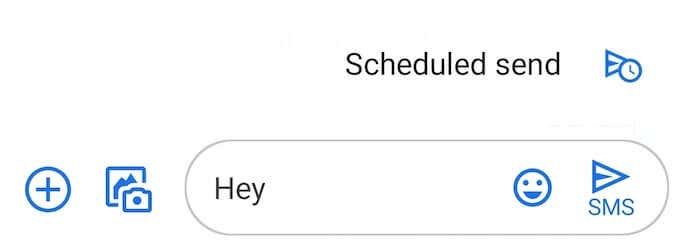
- Choisissez une date et une heure auxquelles vous souhaitez que le texte soit envoyé.

- Sélectionnez Envoyer(Send) pour confirmer. Le bouton affichera maintenant une petite icône d'horloge qui signifie que votre message est programmé.
Que faire si vous ne pouvez pas programmer un texte dans Google Messages (What to Do if You Can’t Schedule a Text in Google Messages )
Si vous avez ouvert votre application Messages native et que vous n'avez pas trouvé l' option d' envoi planifié , cela peut signifier l'une des deux choses. (Scheduled send)Votre application Messages(Messages) native est différente de Google Messages , auquel cas vous pouvez simplement télécharger et installer Google Messages pour le faire fonctionner.
Alternativement, la fonctionnalité n'a peut-être pas encore été déployée pour vous. Vous pouvez soit attendre que la mise à jour vous parvienne, soit rechercher Google Messages sur le Play Store et rejoindre le programme bêta sur la page du produit. La version bêta de l'application inclura la fonctionnalité.
Utiliser des applications tierces pour programmer un message texte sur Android (Use Third-Party Apps to Schedule a Text Message on Android )
Vous pouvez également utiliser une application tierce pour pouvoir programmer vos SMS et utiliser d'autres solutions de contournement.
Utilisez (Use )Pulse SMS pour reporter vos messages texte( to Postpone Your Text Messages)
Si vous n'aimez pas utiliser Google Messages , Pulse SMS est une bonne alternative. Le logo Pulse SMS ressemble même à celui de Google Messages . Naturellement, le processus de planification d'un texte dans Pulse SMS imite également Google Messages .
Après avoir téléchargé et installé l'application, ouvrez-la et sélectionnez l' icône plus(plus icon) dans le coin inférieur droit de l'application. Choisissez le contact auquel vous souhaitez envoyer un SMS. Ensuite, maintenez enfoncé le bouton Envoyer(Send) à droite jusqu'à ce que vous voyiez l'option de programmer le texte.
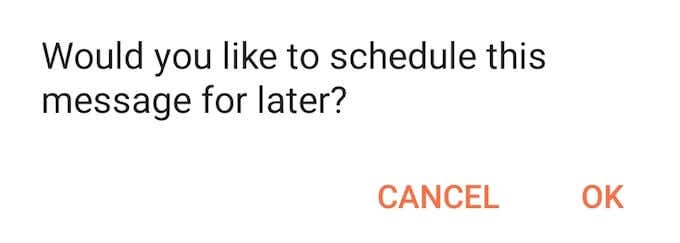
Sélectionnez la date et l'heure auxquelles vous voulez que votre message soit envoyé et sélectionnez OK . Notez votre message et sélectionnez Enregistrer(Save) .

Pulse SMS l'enverra au jour et à l'heure que vous avez choisis.
Planifiez vos textes avec (Schedule Your Texts Using )Do It Later
Do It Later ressemble à une application pour la procrastination, mais c'est une application pour automatiser vos messages. En plus de planifier(scheduling your emails) l'envoi ultérieur de vos e-mails et SMS, Do It Later vous permet de répondre automatiquement aux appels, SMS, messages WhatsApp et même aux e-mails.
Pour programmer un texte dans Do It Later , ouvrez l'application, sélectionnez l' icône plus(plus icon) dans le coin inférieur droit de votre écran, puis choisissez Message . Ensuite, ajoutez le destinataire, écrivez votre message et sélectionnez quand vous voulez que l'application l'envoie.

Pour confirmer, sélectionnez l' icône de coche(tick icon) dans le coin supérieur droit de l'écran. Do It Later s'occupera du reste pour vous.
Écrivez maintenant, envoyez plus tard(Write Down Now, Send Later)
Écrire une pensée lorsqu'elle vous traverse l'esprit aide toujours à s'en souvenir plus tard. Il en est de même pour les SMS. Alors écrivez votre message dès que vous y réfléchissez, et si cela ne vous semble pas le bon moment pour l'envoyer, programmez-le pour qu'il soit envoyé plus tard.
Programmez-vous vos SMS sur Android ? Quelle(Which) application utilisez-vous pour cela ? Partagez votre expérience avec le report des textes dans la section des commentaires ci-dessous.
Related posts
Send Text Messages From Android ne peut pas 4 corrections pour essayer
Comment récupérer des messages texte supprimés sur Android
Naviguez plus facilement avec la sélection de texte intelligente d'Android et l'agrandissement du texte sélectionné
5 meilleurs Flashlight Apps pour Android qui sont sûrs
7 meilleures nouvelles Apps pour Android and iPhone
Comment désactiver Samsung Pay sur Android
7 meilleurs protecteurs d'écran pour Android and iPhone
30 App Permissions à éviter sur Android
Comment partager Your Screen sur Android
Comment débloquer un Number sur iPhone and Android
6 Best animée Weather Apps pour Android or iPhone
Comment récupérer un dossier supprimé sur les appareils Android
Le 5 Best Apps Limiter Screen Time sur iPhone and Android
Comment 08391237 sur Android and iPhone
Comment réparer un téléphone Android qui ne se connecte pas au Wi-Fi
5 Best Android Gaming téléphones qui valent la valeur Buying en 2021
8 Best Android Video Player Apps
8 Best Apps à Download Movies pour Free sur Android (2021)
Instagram Keeps Crashing sur iPhone or Android? 8 corrections pour essayer
Le 9 Best Free Live Wallpaper Apps pour Android
