Comment insérer une vidéo YouTube dans PowerPoint
Une présentation de qualité n'est pas toujours centrée sur le texte et les images d'une diapositive PowerPoint . Parfois, la meilleure façon de faire passer votre message est d'utiliser une vidéo, une de YouTube , pour être exact. D'après nos années d'expérience avec Microsoft PowerPoint , nous pouvons affirmer avec certitude qu'il ne faut pas grand-chose pour ajouter des vidéos YouTube à une présentation.
Comment insérer une vidéo YouTube dans PowerPoint
En fait, il existe plusieurs façons de faire le travail, et cela n'a rien à voir avec le téléchargement de vidéos, vous n'avez donc pas à vous soucier d'avoir un fichier de 500 Mo dans votre présentation. Voyons comment ajouter ou intégrer un YouTube ou toute autre vidéo dans une présentation PowerPoint .
Lorsque nous aurons terminé avec ce didacticiel, nous espérons que vous serez un expert dans l'ajout de vidéos YouTube à votre présentation. Assurez-vous de diriger vos amis et votre famille vers l'endroit où vous apprenez à le faire en premier lieu.
- Ouvrir une présentation PowerPoint
- Cliquez sur l'onglet Insertion
- Intégrer des(Embed) vidéos via l' option de vidéo en ligne(Online Video)
- Ajouter(Add) des vidéos via le code intégré YouTube
Voyons cela d'un point de vue plus détaillé.
1] Ouvrir une présentation PowerPoint
Pour commencer le processus, vous devrez ouvrir le document de présentation pertinent. Trouvez-le où qu'il se trouve sur votre disque dur ou sur OneDrive et lancez-le.
2] Cliquez sur l'onglet Insertion

Après avoir ouvert votre document de présentation PowerPoint, nous vous suggérons de sélectionner l' onglet Insertion situé sur le (Insert)ruban(Ribbon) ci-dessus.
3] Intégrer des(Embed) vidéos via l' option de vidéo en ligne(Online Video)
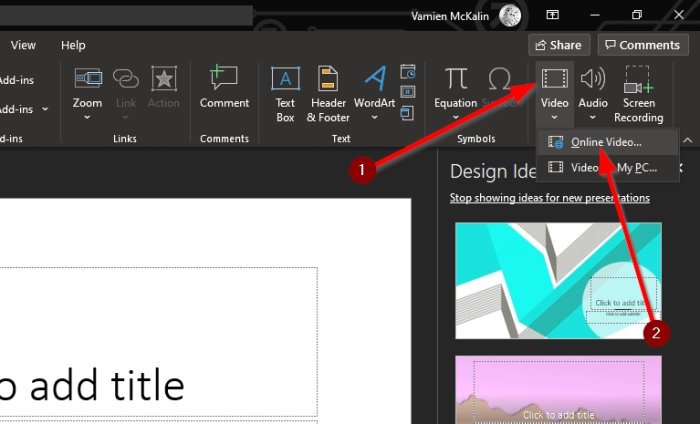
L'étape suivante consiste à cliquer sur la flèche sous l' icône Vidéo et à sélectionner (Video)Vidéo en ligne(Online Video) . À partir de là, vous pouvez coller l' URL de la vidéo YouTube dans la zone, puis appuyer sur la touche Entrée(Enter) du clavier pour l'ajouter à une diapositive.
4] Ajouter(Add) des vidéos via le code intégré YouTube

D'accord(Okay) , la meilleure étape suivante consiste simplement à copier le code intégré de la vidéo YouTube(YouTube video) et à l'ajouter à votre présentation. Cela se fait en visitant le lien vidéo, et à partir de là, cliquez sur Partager(Share) .
Vous devriez maintenant regarder plusieurs boutons, mais la seule option à choisir ici est Embed . Sélectionnez-le, puis copiez le code intégré à droite et collez-le dans votre diapositive PowerPoint .
Comme vous pouvez le constater, quelle que soit la manière dont vous avez choisi d'ajouter des vidéos à votre présentation PowerPoint , la tâche est toujours simple à accomplir. Assurez-vous simplement de faire de votre mieux pour éviter les vidéos protégées par les droits d'auteur des créateurs ou qui pourraient vous causer quelques ennuis.
Lisez ensuite : (Read next: )Comment créer des graphiques animés dans Microsoft PowerPoint(How to make Animated Charts in Microsoft PowerPoint) .
Related posts
Comment insérer une vidéo YouTube dans une présentation PowerPoint
Comment intégrer une vidéo YouTube dans PowerPoint
Comment flou une image dans PowerPoint
Excel, Word or PowerPoint ne pouvait pas commencer la dernière fois
Comment relier un PowerPoint presentation à un autre
Comment créer un Design Preset ou un thème dans PowerPoint
Comment ajouter Audio au PowerPoint
Convert Word, PowerPoint, Excel Documents dans PDF en utilisant Google Docs
Comment utiliser Presenter Coach dans Microsoft PowerPoint Online
Comment brouiller une partie d'une image avec PowerPoint
Comment créer une animation GIF à partir de PowerPoint Slides - PPT à GIF
Comment créer un Photo Album dans PowerPoint
Comment compresser un PowerPoint file sur Windows 10
Convert PDF à PPT (PowerPoint) en utilisant ces software & online tools gratuits
Comment faire un Flowchart dans PowerPoint
Comment créer une animation picture frame dans PowerPoint
Comment utiliser Measurement Converter dans Microsoft Office
Comment diviser une image en morceaux dans PowerPoint
Comment ajouter Captions à Pictures dans PowerPoint
Comment compresser toutes les images dans un PowerPoint presentation
