Afficher, masquer le groupe d'applications récemment ajoutées dans le menu Démarrer de Windows 11/10
Pour votre commodité, Windows 11/10 affiche les programmes que vous avez installés en dernier, dans le menu Démarrer(Start Menu) , sous la liste Récemment ajoutés(Recently added) , afin que vous puissiez l'ouvrir facilement. Nous avons vu comment supprimer les éléments de la liste des plus utilisés(remove the items in Most Used list) . Aujourd'hui, voyons comment afficher ou masquer les applications récemment ajoutées(Recently added apps) dans le menu Démarrer(Start Menu) de Windows 11/10 .
Masquer(Hide Recently) le groupe d'applications récemment ajoutées dans le menu Démarrer(Start Menu)
Windows 11
Press Win+I en combinaison pour ouvrir les paramètres(Settings) . Vous pouvez également cliquer avec le bouton droit sur le bouton Démarrer de la barre des (Start)tâches(Taskbar) et choisir Paramètres(Settings) dans la liste des options affichées.
Dans le panneau latéral de gauche, sélectionnez l'en -tête Personnalisation .(Personalization)
Basculez vers la droite pour localiser la vignette Démarrer(Start) . Une fois trouvé, cliquez pour développer son menu.

Sous la liste des options disponibles, faites défiler jusqu'à Afficher l'(Show the recently added apps) en- tête des applications récemment ajoutées. Déplacez le bouton du curseur à côté de celui-ci sur la position Off .
Windows 10
Si vous souhaitez masquer le groupe complet d'applications récemment(Recently) ajoutées dans le menu Démarrer de (Start Menu)Windows 11/10 , vous pouvez procéder comme suit.
Ouvrez l' application Paramètres Windows(Windows Settings) > Personnalisation > Démarrer.
Sous la liste Personnaliser(Customize) , vous verrez Afficher les applications récemment ajoutées(Show the recently added apps) . Déplacez le bouton du curseur sur la position Arrêt(Off) .
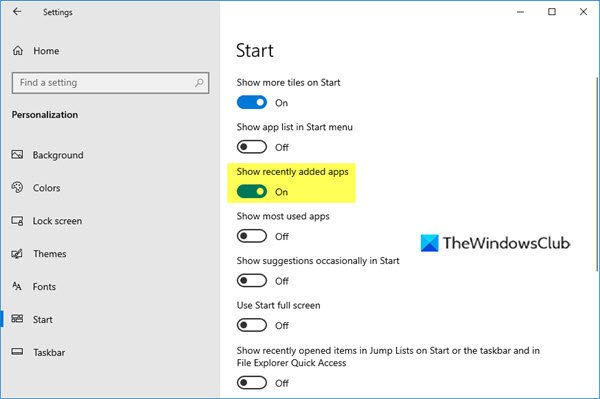
Ouvrez votre menu Démarrer(Start Menu) maintenant et vous verrez que ce groupe d'applications récemment(Recently) ajoutées ne s'affiche pas du tout.
Supprimer(Remove Recently) l'application récemment ajoutée du menu Démarrer(Start Menu)
Windows 11
Si vous souhaitez supprimer un logiciel particulier de la liste Recommandé(Recommended) :

Cliquez sur le menu Démarrer(Start) , cliquez avec le bouton droit sur l'élément sous la liste Recommandé(Recommended) et choisissez l' option Supprimer de la liste .(Remove from list)
Windows 10
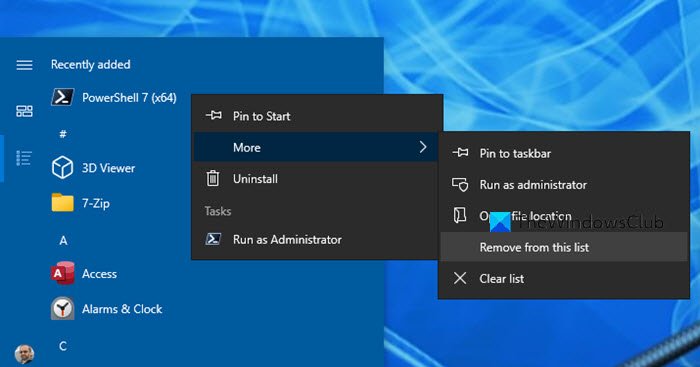
Si vous souhaitez simplement supprimer un logiciel particulier de la liste Récemment ajouté(Recently added) :
- Ouvrez votre menu Démarrer
- Faites un clic droit(Right-click) sur l'élément sous Récemment(Recently) ajouté
- Sélectionnez Plus(More) > Supprimer de cette liste(Remove from this list) .
Cet élément particulier ne sera pas affiché lorsque vous fermerez et rouvrirez votre menu Démarrer(Start Menu) .
Il existe plusieurs astuces de ce type pour personnaliser le menu Démarrer de Windows 10 ou Windows 11 . Conseils de personnalisation de Windows 10 Start – Ils personnaliseront votre expérience informatique Windows . Jetez-y un coup d'œil !
Qu'est-ce qu'un groupe de menu Démarrer ?
Lorsque vous démarrez Windows sur votre ordinateur, vous verrez les icônes des applications épinglées au menu Démarrer(Start) . Ces icônes ou applications disposées en groupes organisés représentent le groupe du menu Démarrer(Start) . Vous pouvez y ajouter les applications fréquemment utilisées, si nécessaire.
Qu'est-ce que la personnalisation(Personalization) en informatique ?
La personnalisation est la méthode par laquelle un utilisateur peut personnaliser l'apparence de son écran de bureau(Desktop) , ou de son interface Web, en fonction de ses préférences personnelles. Presque(Almost) tous les systèmes d'exploitation offrent cette personnalisation pour donner une touche et une sensation personnalisées et faire fonctionner les appareils comme l'utilisateur le juge bon.
Related posts
Start Menu ne s'ouvre pas ou Start Button ne fonctionne pas dans Windows 11/10
Options d'alimentation manquantes à partir de Start Menu dans Windows 11/10
Comment broyer des applications portables au Start Menu dans Windows 10
Comment ajouter ou supprimer Items dans toutes les applications de Start Menu sur Windows 10
Remove Applications les plus utilisées du Start Menu à Windows 10
Replace Powershell avec Command Prompt dans le Windows 10 Start Menu
Supprimer MS-Ressource: AppName / Elément de texte de Windows Start Menu
Comment ajouter une horloge à Start Menu en utilisant Alarms & Clock app dans Windows 10
Comment masquer toutes les applications et faire une colonne unique Start Menu
Get Retour L'ancien classique Start menu sur Windows 10 avec Open Shell
Comment Import, Export Start Menu layout dans Windows 10
Start Everywhere est un Start Menu alternative pour Windows 10
Comment ajouter ou supprimer tout Apps List dans Start Menu sur Windows 11/10
Fix Windows Apps Greré à Start Menu en Windows 11/10
Fix Mouse Scroll ne fonctionne pas dans Start Menu sur Windows 10
Pin or Unpin Program icons à partir de Taskbar or Start Menu en Windows 10
Comment épingler File or Folder à Start Menu dans Windows 11/10
Comment montrer ou masquer les applications les plus utilisées dans Start Menu sur Windows 11
Comment utiliser ou désactiver Bing Search dans Windows 10 Start Menu Box
Comment ajouter personnalisé color theme à Start Menu de Windows 10
