Mozilla Firefox le plus utile à propos de : ajustements de configuration
La page about:config du navigateur Firefox est une fonctionnalité qui donne accès aux paramètres avancés, cachés sous le navigateur. Ces paramètres de configuration masqués ne sont pas disponibles dans la fenêtre des options standard du navigateur. Jetons un coup d'œil à certains des ajustements Firefox about:config les plus utiles.
Comment accéder à la configuration de Firefox ?
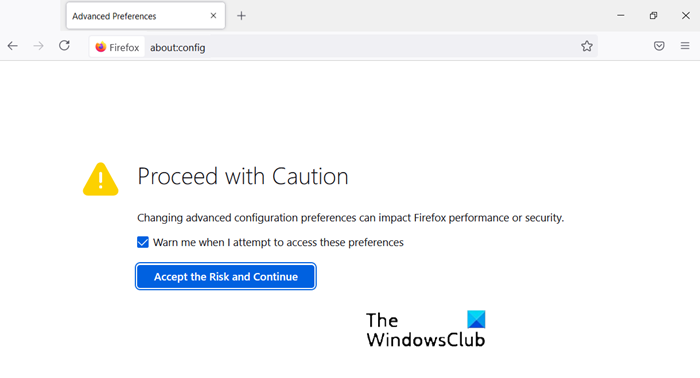
Pour accéder aux paramètres avancés de Firefox, tapez simplement about:config dans la barre d'adresse du navigateur et appuyez sur Entrée(Enter) . Par la suite(Thereafter) , vous devriez voir une page d'avertissement. Cliquez sur le bouton " Je ferai attention(I’ll be careful) , je promets(I Promise) " et procédez à la modification des paramètres de Firefox about:config.
Comment utiliser about config dans Firefox ?
Dans Firefox , about:config fait référence soit à une adresse interne telle que about:preferences (la page Options ) ou about:support (la page Informations de dépannage(Troubleshooting Information) ). Voyons comment nous pouvons utiliser about:config dans Firefox .
Firefox utile à propos de : ajustements de configuration
Depuis sa création, le navigateur Firefox et est resté hautement personnalisable. Vous pouvez modifier son comportement par défaut en modifiant les préférences du navigateur sous la page about:config. Consultez notre liste de Firefox(Firefox) utiles about: config tweaks.
- Ouvrir de nouveaux onglets à la fin
- Aperçu des onglets lors du changement
- Désactiver la prélecture des pages Web
- Augmenter les performances du réseau
- Désactiver le grisage de l'URL
- Rendre le correcteur orthographique(Spell Checker) de Firefox plus utile
- Ajouter(Add) plus de lignes(Rows) et de colonnes à la (Columns)page Nouvel onglet(New Tab Page) de Firefox
- Sélectionnez(Select) tout le texte en cliquant sur la barre d' URL
- Désactiver la vérification de compatibilité(Compatibility Checking) pour les extensions
- Désactiver les animations pour les nouveaux onglets
1] Ouvrir de nouveaux onglets à la fin
Normalement, chaque nouvel onglet apparaît à côté de l'onglet actuel, cependant, si vous souhaitez que l'onglet s'ouvre à la fin de tous les onglets, procédez comme suit.
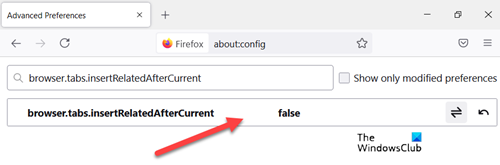
Recherchez browser.tabs.insertRelatedAfterCurrent et remplacez la valeur par False . La valeur par défaut est définie sur True .
2] Aperçu des onglets lors du changement
Pour activer la fonctionnalité Aperçus(Previews) dans Firefox , accédez à browser.ctrlTab.previews et remplacez la valeur par défaut False par (False )True pour afficher les aperçus.
3] Désactiver la prélecture des pages Web
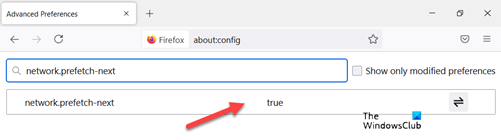
Une fonctionnalité ingénieuse pour aider les pages à se charger plus rapidement mais le problème rencontré consomme une grande partie de la bande passante. En tant que tel, il est préférable de le désactiver lorsque vous avez une connexion Internet lente . Comment faites-vous?
Recherchez network.prefetch-next et passez à la valeur FALSE .
4] Augmenter les performances du réseau
Pour améliorer les performances du réseau, recherchez network.http.max-connections. Il gère le nombre maximal de connexions réseau que le navigateur peut établir en une seule fois avec n'importe quel nombre de serveurs Web .
La dernière version de Firefox prend en charge 900. Si vous trouvez la même valeur, ne la modifiez pas. Si ce n'est pas le cas, remplacez-le par la valeur définie.
5] Désactivez l'URL grisée
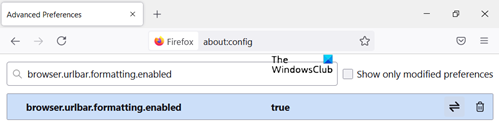
En supposant que vous avez about: config Page ouverte, recherchez – browser.urlbar.formatting.enabled.
Double-cliquez dessus pour le changer en False . Maintenant, vous devriez trouver les URL(URLs) affichant l'adresse en texte noir. De plus, Firefox cache "HTTP" dans les URL(URLs) afin qu'elles soient plus faciles à lire.
Si vous ne l'aimez pas et que vous souhaitez afficher la partie "HTTP" d'une URL , recherchez browser.urlbar.trimURLs et double-cliquez sur(Double-click) le paramètre pour le changer en False .
C'est ça!
6] Rendre le correcteur orthographique(Spell Checker) de Firefox plus utile
Pour activer le vérificateur orthographique de Firefox(Firefox Spell Checker) dans toutes les zones de texte, recherchez : layout.spellcheckDefault et définissez sa valeur sur 2. Maintenant, pour rendre ces lignes plus visibles, modifiez leur valeur comme suit.
- 0 pour aucune surbrillance
- 1 pour une ligne pointillée
- 2 pour les points longs
- 3 pour une seule ligne droite
- 4 pour un double soulignement
- 5 pour la ligne sinueuse par défaut
7] Ajouter plus de lignes(Add More Rows) et de colonnes à la (Columns)page Nouvel onglet(New Tab Page) de Firefox
Déplacez-vous simplement vers about:config et recherchez : browser.newtabpage.rows. Ensuite, browser.newtabpage.columns et définissez chacun sur la valeur souhaitée. Vous aurez maintenant le choix d'accueillir plus de sites sur cette nouvelle page à onglet.
8] Sélectionnez(Select) tout le texte en cliquant sur la barre d' URL
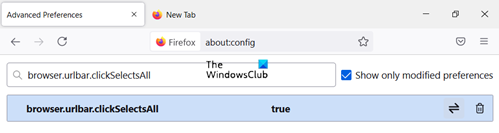
Dirigez-vous vers browser.urlbar.clickSelectsAll et modifiez la valeur.
- Faux -(False –) place le curseur au point d'insertion
- Vrai - sélectionner tout le texte au clic
Si vous souhaitez que le niveau de zoom reste le même pour chaque site Web que vous visitez via le navigateur Firefox , basculez simplement la valeur de browser.zoom.siteSpecific de True à False . La valeur par défaut est définie sur Vrai.
9] Désactiver la vérification de compatibilité(Disable Compatibility Checking) pour les extensions
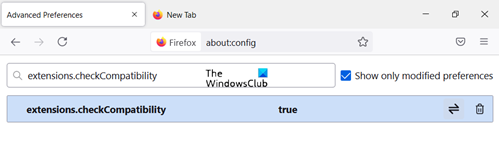
Ouvrez about:config et faites un clic droit sur un espace vide. Choisissez Nouveau(New) > Booléen(Boolean) et créez un nouveau paramètre appelé : extensions.checkCompatibility.
Définissez sa valeur False .
10] Désactiver les animations pour les nouveaux onglets
Pour désactiver les animations pour les nouveaux onglets, la fonctionnalité " Groupes d'onglets(Tab Groups) " de Firefox , recherchez et définissez les deux premiers sur False
- navigateur.tabs.animate
- navigateur.panorama.animate_zoom
- navigateur.fullscreen.animateUp
That’s all there is to it! Ai-je raté un réglage utile? Ajoutez-le dans les commentaires et aidez-le.(Did I miss some useful tweak? Do add it in the comments and help out.)
Ces trucs et astuces Firefox(Firefox tips and tricks) peuvent également vous intéresser.
Related posts
Comment importer des données de connexion à partir d'un fichier en Mozilla Firefox
Cinq meilleurs add-ons disponibles pour Mozilla Firefox Coupon
Video Speed Controller pour Mozilla Firefox and Google Chrome
Fx_cast ajoute Support pour Chromecast sur Mozilla Firefox
Mozilla Firefox semble lent à commencer
Comment zoomer et zoom arrière dans votre web browser
Put Chrome et autres navigateurs en plein écran (Edge, Firefox, et Opera)
Comment désactiver les messages de Firefox dans New tab
Comment effectuer une actualisation matérielle des pages dans votre navigateur, sur un Mac (Safari, Chrome, Firefox et Opera)
Comment faire le texte plus grand dans Chrome, Edge, Firefox et Opera?
Go incognito avec un shortcut key dans Chrome, Edge, Firefox et Opera
Chrome or Firefox Impossible de télécharger ou d'enregistrer des fichiers sur votre ordinateur
Comment changer le moteur Firefox search par défaut
Restaurer manquant ou supprimé Firefox Bookmarks or Favorites
Correction: reCAPTCHA ne fonctionne pas dans Chrome, Firefox ou n'importe quel navigateur
Comment désactiver Session Restore Crash Recovery dans Firefox
Correction: Vimeo ne fonctionne pas dans Chrome or Firefox
Comment activer ne pas suivre dans Chrome, Firefox, Edge et Opera
Comment changer le default browser dans Windows 11
Comment exporter vos mots de passe LastPass dans un fichier CSV
