Mettre en miroir ou diffuser l'écran Android ou iPhone sur Windows 10 à l'aide de LetsView
La mise en miroir d'un écran de smartphone sur un ordinateur ou d'un écran d'ordinateur sur un smartphone est quelque chose que nous considérons comme intéressant. Certes, tout le monde ne voudra pas effectuer cette tâche, mais pour ceux qui le font, alors nous soupçonnons que vous cherchez le bon outil pour faire le travail. Au cours des deux derniers jours, nous avons testé un outil de mise en miroir d'écran appelé LetsView , et d'après ce que nous pouvons dire, cela ne fonctionne que pour Windows 10 , Android et iOS. Pour l'instant, nous n'avons utilisé que les versions Android et Windows 10 puisque nous avons un appareil Android , et les deux sont nécessaires pour la mise en miroir.
Maintenant, gardez à l'esprit que pour que la mise en miroir fonctionne, votre smartphone et votre ordinateur Windows 10 doivent être sur le même réseau Wi-Fi(Wi-Fi) . De plus, l'outil prend en charge à la fois AirPlay et Miracast , ce qui signifie que vous ne devriez avoir aucun problème de connexion.
Regardons quelques-unes des fonctionnalités auxquelles on peut s'attendre lors de l'utilisation de LetsView(LetsView) :
- Tableau blanc
- Enregistrement
- Capture d'écran
- Diffusion en direct
- Contrôle PowerPoint
- Scanner le code QR pour se connecter
- Connexion par code PIN
La possibilité de diffuser en direct, d'enregistrer, de contrôler PowerPoint et d'utiliser un tableau blanc sont les fonctionnalités qui nous ont vraiment enthousiasmés.
(Mirror Android)Mettre en miroir l'écran Android sur un PC Windows 10
À l'aide de cet outil de mise en miroir d'écran gratuit, LetsView , vous pouvez mettre en miroir Android ou i Phone sur Windows 10 ou diffuser facilement l'écran du PC sur votre téléphone(Phone) . Ce programme n'est pas simple à 100%, mais pour la plupart, il est très facile à utiliser, et c'est toujours une bonne chose.
- Même réseau Wi-Fi
- Connecter des appareils
- Prendre des captures d'écran
- Tableau blanc
- Réglages
Examinons cela avec plus de détails, d'accord ?
1] Même réseau Wi-Fi(1] Same Wi-Fi network)
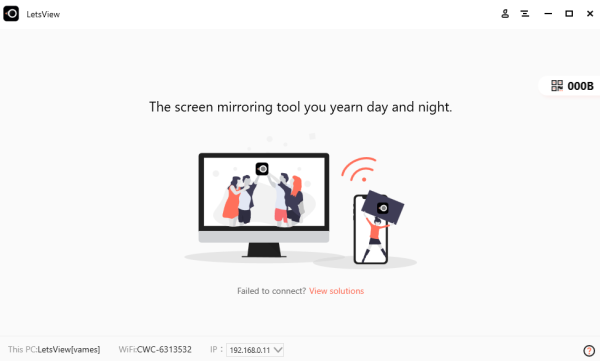
Avant de commencer le processus de mise en miroir, assurez-vous que vos appareils mobiles et Windows sont connectés au même réseau Wi-Fi(Wi-Fi) chez vous ou dans votre entreprise. Une fois cela fait, il est temps de passer à l'étape suivante.
2] Connecter des appareils(2] Connect devices)
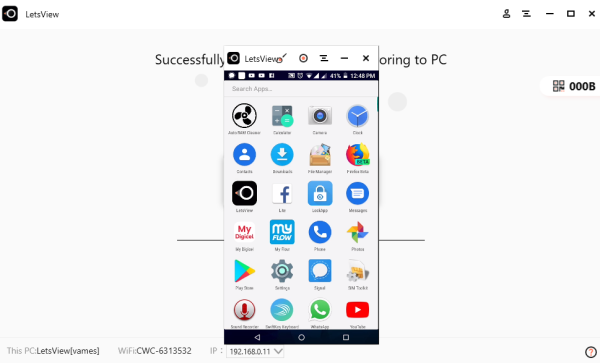
Sur votre téléphone portable, vous devriez voir le nom de votre PC Windows , ainsi que l'icône. (Windows)Appuyez dessus, puis sélectionnez l'option permettant d'afficher l'écran du téléphone sur votre ordinateur ou l'écran de l'ordinateur sur votre téléphone.
Gardez(Bear) à l'esprit que votre pare(Firewall) -feu peut empêcher LetsView de refléter votre ordinateur sur votre smartphone, alors gardez cela à l'esprit si cela ne fonctionne pas aussi bien. Vous devrez entrer dans le pare(Firewall) -feu et définir LetsView pour autoriser.
Si, pour une raison quelconque, vous avez tout fait sans pouvoir vous connecter, nous vous suggérons de cliquer sur la section à droite de l'écran de votre ordinateur. Il devrait mettre en évidence quelques chiffres, mais lorsque vous cliquez, vous devriez maintenant voir un code QR.
Utilisez votre smartphone pour scanner le code afin de déclencher la connexion entre les deux appareils.
3] Prenez des captures d'écran(3] Take screenshots)
Lorsqu'il s'agit de prendre des captures d'écran, cette tâche est très facile à accomplir. Vous voyez, lorsque vous mettez en miroir votre écran, vous pouvez prendre une capture d'écran en sélectionnant simplement la troisième icône dans le coin supérieur droit. De là, cliquez sur Captures(Screenshots) d'écran pour prendre une photo.
4] Tableau blanc(4] Whiteboard)
Vous pouvez écrire avec vos doigts via LetsView , mais tout se fait depuis l' outil Tableau blanc . (Whiteboard)Les utilisateurs peuvent profiter de cette fonctionnalité lorsqu'il est temps de faire des présentations pour la famille, les amis ou dans un environnement professionnel.
Il est très facile à utiliser, et si vous avez déjà utilisé des programmes similaires, il n'y a pas de surprise en ce qui concerne les bases.
Dans l' ensemble, LetsView est un outil de qualité même sans les fonctionnalités ajoutées. La mise en miroir fonctionne très bien et tant que votre connexion Wi-Fi est suffisamment rapide, les problèmes devraient être minimes.
5] Paramètres(5] Settings)
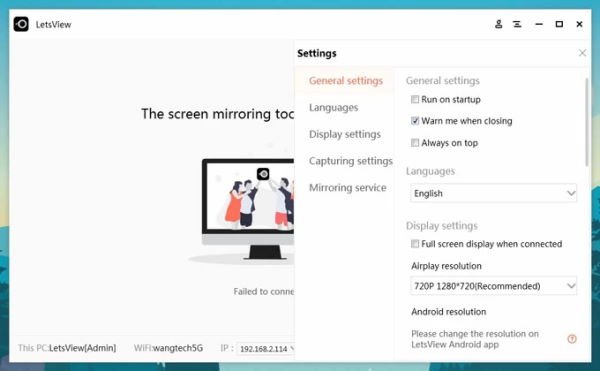
De cette zone, il n'y a vraiment pas grand-chose à faire. L'utilisateur peut configurer LetsView pour qu'il se lance au démarrage, ajuster la résolution du flux, avertir lors de la fermeture, et un peu plus.
Téléchargez LetsView depuis la page Web officielle(official webpage) .
Lectures associées :(Related reads:)
- Mettez en miroir l'écran de l'iPhone ou de l'iPad sur un PC Windows 10(Mirror iPhone or iPad screen to Windows 10 PC) .
- Projeter l'écran de l'ordinateur Windows sur un téléviseur
- Comment mettre en miroir l'écran Android sur un PC Windows
- Comment mettre en miroir l'écran de Windows 10 sur un autre appareil .
Related posts
Microsoft Communiqués Windows 10 Mobile End de Support FAQ
Comment copier le texte de Image dans Your Phone App dans Windows 10
Comment lier Android phone or iPhone à Windows 10 PC
Comment exécuter plusieurs Android apps sur Windows 10 PC avec Your Phone app
Best IP Camera apps pour Windows 10 PC and Android Phone
Envoyez des fichiers depuis un smartphone Android vers Windows 10, avec Bluetooth
Event ID 158 Erreur - Disque identique GUIDs assignment dans Windows 10
Activer Enhanced Anti-Spoofing dans Windows 10 Hello Face Authentication
Comment installer NumPy en utilisant PIP sur Windows 10
Fix Cast à Device ne fonctionne pas dans Windows 10
Connect un Android phone à un Windows 10 laptop or PC via Bluetooth
Comment appliquer Google SafeSearch dans Microsoft Edge dans Windows 10
Fix Spotify ne s'ouvrant pas sur Windows 10
Best gratuit Barcode Scanner software pour Windows 10
Supprimer l'option Cast to Device du menu contextuel dans Windows 10
Créer un Keyboard Shortcut pour ouvrir votre préféré Website dans Windows 10
Comment supprimer votre téléphone de Windows 10 (Dislink Phone)
Top 3 Reddit apps pour Windows 10 qui sont disponibles à Windows Store
PicsArt offres Custom Stickers & Exclusive 3D Editing sur Windows 10
Comment utiliser le Windows 10 Your Phone app avec des smartphones Android
