Correction d'une erreur Aucune batterie n'est détectée sur un ordinateur portable - Windows 11/10
Parfois, votre ordinateur portable Windows 11/10 peut générer une erreur indiquant qu'aucune batterie n'est détectée(No battery is detected) . Il peut y avoir plusieurs raisons pour lesquelles cette erreur se produit. Voici quelques étapes faciles à suivre qui peuvent vous aider à résoudre le problème Aucune batterie n'est détectée(No battery is detected) sur votre ordinateur portable Windows.
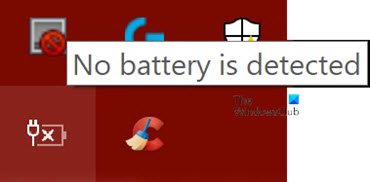
Aucune batterie n'est détectée sur un ordinateur portable Windows
Comme mentionné précédemment, il peut y avoir plusieurs causes à cette erreur Aucune batterie n'est détectée . (No battery is detected)Vous pouvez essayer les correctifs suivants et l'un d'entre eux devrait fonctionner pour vous.
- Vérifiez l'adaptateur secteur
- Ouvrez le compartiment à piles et nettoyez-le
- Mettez à jour les pilotes liés aux batteries sur votre ordinateur portable
- Exécutez l'utilitaire de résolution des problèmes d'alimentation
- Exécutez l' outil de rapport de diagnostic d'efficacité énergétique(Power Efficiency Diagnostic Report Tool) .
Examinons chacun de ces correctifs en détail.
1] Vérifiez l'adaptateur secteur
Cela devrait être la première et la plus importante étape dans la résolution du problème Aucune batterie n'est détectée(No battery is detected) sur un ordinateur portable Windows . L'adaptateur secteur peut être desserré ou ne pas fonctionner. Vérifiez si l'ordinateur portable se charge avec un autre adaptateur secteur.
Lire(Read) : Comment résoudre les problèmes d'épuisement de la batterie(fix Battery drain issues) .
2] Ouvrez(Open) le compartiment à piles et nettoyez-le
Si vous êtes sûr que l'adaptateur secteur fonctionne correctement, vous pouvez essayer de retirer la batterie de son compartiment. En cas de chute de l'ordinateur portable, la reconnexion de la batterie résoudra le problème. Lorsque vous ouvrez le compartiment à piles, nettoyez-le avec un chiffon sec. La poussière accumulée peut également créer des obstacles au chargement de la batterie.
3] Mettez(Update) à jour les pilotes de votre ordinateur portable
La mise à jour des pilotes(Updating the drivers) de votre ordinateur portable peut également faire des merveilles. Allez dans le menu Démarrer(Start Menu) et ouvrez le Gestionnaire de périphériques(Device Manager) . Cliquez(Click) sur la flèche déroulante de l' option Batteries pour voir les sous-sections qu'elle contient. Vous verrez les sous-sections suivantes dans Batteries :
- Adaptateur secteur Microsoft
- Batterie de méthode de contrôle compatible Microsoft Surface ACPI(Microsoft Surface ACPI-Compliant Control Method Battery)
Faites un clic droit sur chacun de ces éléments et cliquez sur le périphérique Désinstaller(Uninstall device) .
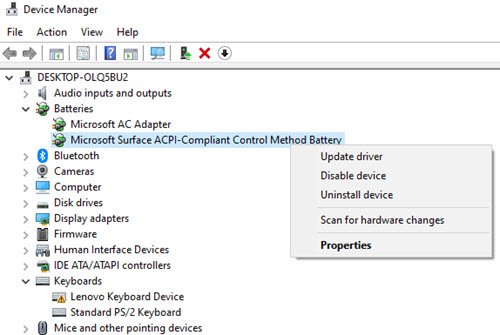
Cela désinstallera chacun des appareils liés à la batterie(Battery) .
Retirez maintenant la batterie de l'ordinateur portable et reconnectez-la après un certain temps. Ensuite, connectez l'adaptateur secteur à l'ordinateur portable et commencez à le recharger.
Après cela, démarrez votre ordinateur portable et il devrait réinstaller ces deux pilotes automatiquement. Voyez maintenant si le problème est résolu.
Lire(Read) : Ordinateur portable Windows 10 La batterie se charge lentement ou ne se charge pas(Windows 10 laptop Battery charging slowly or not charging) .
4] Exécutez l'utilitaire de résolution des problèmes d'alimentation
Si vous avez des ordinateurs portables Windows 10, vous pouvez dépanner les paramètres d'alimentation de l'ordinateur portable. Press Windows Key + I et accédez au champ Rechercher un paramètre(Find a setting) . Tapez "Troubleshoot Power" et vous verrez l'option suivante.
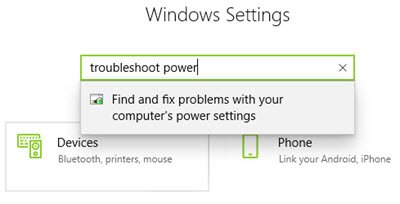
Cliquez(Click) sur cette option et vous verrez l' utilitaire de résolution des problèmes d'alimentation s'ouvrir.
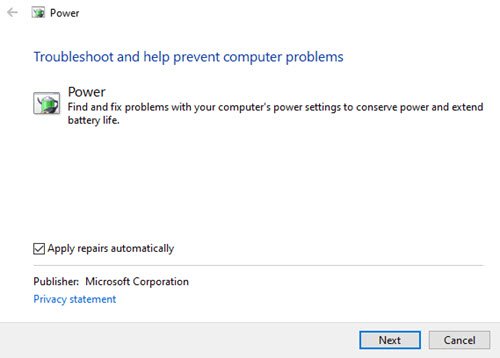
Cliquez sur Suivant(Next) et suivez les instructions dans la fenêtre. Après les modifications, redémarrez votre ordinateur portable.
5] Exécutez l'outil de rapport de diagnostic d'efficacité énergétique
(5] Run the Power Efficiency Diagnostic Report Tool)
L' outil de rapport de diagnostic d'efficacité énergétique vous fournira une analyse complète de l'utilisation de la batterie et pourra vous aider à détecter le problème. Pour obtenir le rapport de batterie, tapez la commande suivante dans l'invite de commande :
powercfg /batteryreport

Le rapport est généré et enregistré sur le chemin du fichier. Ce chemin est mentionné dans l' invite de commande(Command Prompt) .
Essayez l'une de ces options et voyez si le problème de batterie est résolu sur votre ordinateur portable.
Message d'erreur associé(Related error message) : Votre batterie a subi une panne permanente et doit être remplacée(Your battery has experienced permanent failure and needs to be replaced) .
Related posts
Fix Fast Battery drain sur Windows 10 en utilisant Hybrid graphiques
Fix Surface Book 2 Battery Drain issue Pendant Gaming, Sleeping, VR
Fix Google Play Services Battery Drain
15 façons de résoudre les problèmes d'épuisement de la batterie de l'iPad
Fix No sound sur YouTube à Firefox avec SoundFixer
Fix No internet, Secured WiFi error sur Windows 11/10 [fixe]
Comment augmenter Battery Life sur un Laptop
Change Critical Level & Low Level Battery Action en Windows 11/10
Best Laptop Battery Test software & Diagnostic tools pour Windows 10
Battery Saver ne fonctionne pas sur Windows 10 Laptop
BatteryReport ne fonctionne pas - Erreurs inattendues 0x422, 0xb7, 0x10D2
Comment afficher les icônes personnalisées Battery percentage dans Windows 11/10
Comment charger votre téléphone dans Sleep Mode avec le Laptop lid fermé
Bas battery notification ne fonctionne pas dans Windows 10
Votre batterie a une insuffisance permanente d'expérience et doit être remplacé
Que se passe-t-il lorsque la batterie est complètement chargée mais toujours connectée?
Fix No sound de casque à Windows 10
Meilleures applications Battery monitor, Analytics & Statistiques pour Windows 10
Ordinateur portable Battery Usage Tips & Optimization Guide pour Windows utilisateurs
Comment charger Laptop sans Charger?
