2 façons de mettre à jour le firmware sur un routeur TP-Link Wi-Fi 6 -
Le micrologiciel(Firmware) est un logiciel spécialisé qui fait fonctionner notre matériel comme son fabricant l'a prévu. Sans cela, nos appareils électroniques ne feraient rien, y compris les routeurs sans fil et les systèmes Wi-Fi maillés. La mise à niveau du micrologiciel sur un routeur Wi-Fi est importante car le fabricant utilise de nouvelles versions de micrologiciel pour corriger les bogues, améliorer les performances et la sécurité. Par conséquent, si vous avez un routeur TP-Link Wi-Fi 6 et que vous souhaitez rester à jour avec les dernières améliorations, voici comment mettre à jour son firmware :
Comment mettre à jour le firmware de votre routeur TP-Link Wi-Fi 6
Sur un PC connecté au réseau géré par votre routeur TP-Link , ouvrez un navigateur Web et accédez à tplinkwifi.net ou 192.168.0.1 . Ensuite, entrez le mot de passe administrateur et appuyez sur CONNEXION(LOG IN) .

Entrez le mot de passe et appuyez sur CONNEXION
ASTUCE :(TIP:) Si le micrologiciel TP-link n'est pas dans la langue souhaitée, voici comment changer la langue de votre routeur Wi-Fi 6 TP-Link(how to change the language on your TP-Link Wi-Fi 6 router) .
Une fois connecté, vous voyez la carte du réseau et certains paramètres de base. Accédez à Avancé(Advanced) et cliquez ou appuyez sur Système(System) , suivi de Mise à niveau du micrologiciel(Firmware Upgrade) dans la colonne de gauche. Vous voyez tous les paramètres liés au micrologiciel sur la droite. Vous pouvez mettre à niveau le micrologiciel de votre routeur en ligne et faire en sorte que le routeur télécharge automatiquement la dernière version, ou vous pouvez le mettre à niveau manuellement.
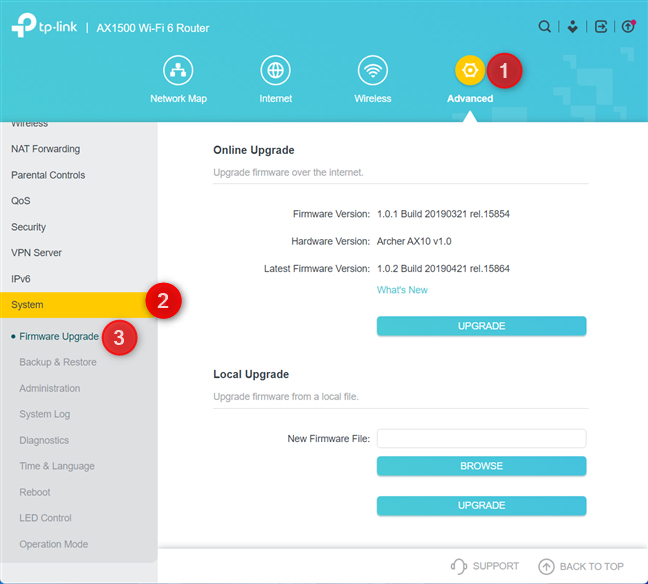
Accédez à Advanced > System > Firmware Upgrade
Dans la section Mise à niveau en ligne(Online Upgrade) , vous voyez la version du micrologiciel installée sur votre routeur TP-Link Wi-Fi 6, la version matérielle de votre routeur spécifique et la version du micrologiciel le plus récent. Si vous souhaitez obtenir des détails sur les modifications apportées par le dernier micrologiciel, cliquez ou appuyez sur le lien Nouveautés . (What’s New)Pour poursuivre la mise à niveau automatique en ligne, cliquez ou appuyez sur Mettre à niveau(Upgrade) .

Voir les détails sur la dernière version du micrologiciel
REMARQUE :(NOTE:) Si vous ne voyez aucun détail sur le nouveau micrologiciel, vous pouvez effectuer une vérification manuelle de la dernière version en appuyant sur le bouton Vérifier les mises(Check For Updates) à jour qui devrait s'afficher à la place de Mettre à niveau(Upgrade) .
Si vous souhaitez effectuer une mise à jour manuelle du micrologiciel, téléchargez la version du micrologiciel souhaitée sur le site Web d'assistance de TP-Link(TP-Link’s support) pour votre modèle de routeur exact et sa version matérielle. Veuillez(Please) faire attention à ces détails, car vous ne pouvez pas installer le firmware d'un autre modèle ou d'une autre version matérielle. Ces détails sont également imprimés sur un autocollant au bas de chaque routeur Wi-Fi 6 TP-Link .(TP-Link Wi-Fi 6)
Lorsque vous disposez de la version de micrologiciel souhaitée, dans la section Mise à niveau locale(Local Upgrade) , cliquez ou appuyez sur Parcourir(Browse) , sélectionnez le micrologiciel, cliquez ou appuyez sur Ouvrir(Open) , puis sur Mettre(Upgrade) à niveau .

Mettre à jour manuellement le firmware
Que vous effectuiez une mise à niveau du micrologiciel en ligne ou en local, une invite vous informe que la mise à niveau prendra environ 3 minutes et que le routeur TP-Link redémarrera. Cliquez(Click) ou appuyez sur Mettre(Upgrade) à niveau pour continuer.

La mise à jour du firmware prend quelques minutes
Vous voyez une fenêtre de progression vous informant de ce qui se passe.

La progression de la mise à jour du firmware
Attendez(Wait) que le routeur TP-Link Wi-Fi 6 installe votre nouveau firmware, redémarre et migre tous les paramètres de la version précédente. Une fois terminé, vous pouvez vous reconnecter et continuer à utiliser votre réseau. Pendant la mise à niveau du micrologiciel, le Wi-Fi et Internet ne fonctionneront pas.
Comment mettre à jour le firmware de votre routeur TP-Link Wi-Fi 6 avec l' application Tether
Si vous préférez utiliser l' application (Tether app)Tether pour Android et iOS, vous pouvez effectuer une mise à jour du micrologiciel en ligne directement depuis votre smartphone ou votre tablette. Dans l'application, choisissez votre routeur, appuyez sur Outils,(Tools,) puis sur Système(System) .

Dans l' application Tether , accédez à Tools > System
Ensuite, appuyez sur Mise à jour du micrologiciel(Firmware Update) . Si vous voyez déjà un point rouge à côté de cette entrée, cela signifie qu'un nouveau firmware est disponible pour votre routeur TP-Link Wi-Fi 6.
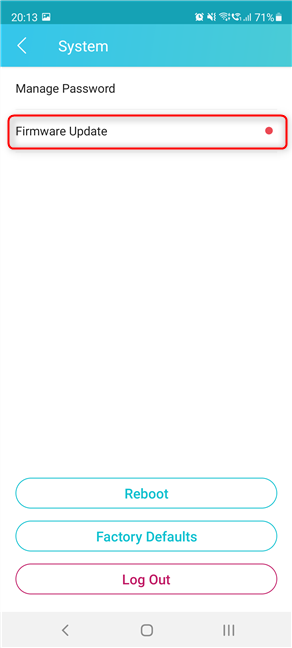
Appuyez sur Mise à jour du micrologiciel
Vous voyez des détails sur la dernière version du micrologiciel, les améliorations qu'elle apporte et les bogues qu'elle corrige.
Appuyez sur Mettre à jour,(Update,) puis vous êtes informé que le routeur va redémarrer et que vous perdrez temporairement la connexion Internet. Pour continuer, appuyez à nouveau sur Mettre(Update) à jour .

Découvrez les nouveautés et appuyez sur Mettre à jour
Vous voyez la progression du processus de mise à jour du micrologiciel, qui consiste à télécharger la dernière version, à mettre à jour le micrologiciel et à redémarrer le routeur TP-Link Wi-Fi 6 .

La progression de la mise à jour du firmware
Après quelques minutes, le processus est terminé et vous pouvez continuer à utiliser l' application Tether , le routeur, votre Wi-Fi et votre connexion Internet.

Le firmware a été mis à jour
La mise à jour du micrologiciel est maintenant terminée.
Avez(Did) -vous réussi à mettre à jour le firmware de votre routeur Wi-Fi 6 TP-Link ?
Vous savez maintenant comment mettre à jour le firmware de n'importe quel routeur TP-Link Wi-Fi 6 et bénéficier des dernières corrections de bogues et améliorations. Mettez à niveau le micrologiciel de votre routeur, puis faites-nous savoir si tout a bien fonctionné. De plus, si vous avez des questions sur ce processus, n'hésitez pas à commenter ci-dessous.
Related posts
Comment faire un point d'accès Windows 11
Comment installer un wireless printer dans votre réseau Wi-Fi
Comment réinitialiser mon ASUS router à ses paramètres d'usine? (4 façons)
Comment activer ou désactiver le Wi-Fi sur Windows 11?
Comment définir un time schedule sur votre routeur Wi-Fi 6 TP-Link
Comment trouver et modifier les paramètres de votre DNS routeur Wi-Fi TP-Link 6
Configurer les connexions PPPoE sur votre routeur TP-Link Wi-FI 6
Review TP-Link Deco M5 v2 : Un magnifique système Wi-Fi pour toute la maison !
TP-Link Archer AX20 review: valeur Redéfinir pour l'argent?
Comment choisir un routeur sans fil ASUS pour votre maison
Comment configurer des routeurs TP-Link OneMesh Wi-Fi 6 et des extensions de gamme
Comment activer IPv6 sur votre routeur TP-Link Wi-FI 6
Test du Linksys Velop AC1300 : le système Wi-Fi maillé le plus équilibré de Linksys !
L'écosystème TP-Link Omada : le Wi-Fi pour le secteur des PME ! -
Qu'est-ce qu'ASUS Smart Connect ? Comment l'activer ou le désactiver ! -
Wi-Fi 6 vs. Wi-Fi 5 vs. Wi-Fi 4 sur les routeurs TP-Link
Test du ASUS PCE-AX58BT : Wi-Fi 6 sur votre PC de bureau !
Comment partager votre imprimante avec le réseau, sous Windows 10
Analyse : Quelle est la vitesse du Wi-Fi lorsque vous créez votre propre ASUS AiMesh ?
Comment activer et configurer DDNS sur votre routeur Wi-FI 6 TP-Link
