Convertir Blu-Ray en BD5/BD9/BD25/MKV avec BDtoAVCHD pour Windows 10
Êtes-(Are) vous toujours coincé à l'ère de la gravure de contenu sur des disques ? C'est bien parce que vous n'êtes pas seul, mais vos chiffres diminuent facilement au fil des années. Maintenant, si vous avez un intérêt à créer des disques AVCHD à partir de fichiers (AVCHD)Blu-Ray ou HD MKV - puisque les fichiers Blu-Ray sont volumineux, vous aurez besoin d'un logiciel qui compresse ces fichiers en un plus petit nombre pour qu'ils puissent être corrigés sur un DVD5 ordinaire. et disque DVD9 . Dans cet esprit, nous aimerions recommander BDtoAVCHD .
Convertir Blu-Ray en BD5/BD9/BD25/MKV
Nous aimons l'idée derrière AVCHD parce que c'est un format conçu pour incorporer tout le contenu sur un disque Blu-Ray(Blu-Ray) pour une lecture sur DVD ordinaire . C'est là que l'outil de compression entre en jeu, et d'après ce que nous avons vu, il fait un travail assez décent. Gardez(Bear) à l'esprit que la compression n'est pas parfaite, donc si vous avez un film 4K sur un disque Blu-Ray(Blu-Ray) , il sera transformé en 1080p. De plus, les gens peuvent utiliser cette plate-forme pour sauvegarder le contenu d'un disque Blu-Ray(Blu-Ray) , mais sous une forme beaucoup plus petite.
Créez(Create AVCHD) des disques AVCHD à partir de fichiers Blu-Ray ou MKV
BDtoAVCHD vous permettra de convertir des fichiers Blu-Ray aux BD5/BD9/BD25/MKV . Vous pouvez créer des disques AVCHD à partir de fichiers Blu-Ray ou MKV . Cet outil n'est pas pour tout le monde puisque la plupart des gens ont accepté la révolution numérique. Cependant, les personnes qui choisissent de continuer à utiliser des supports physiques tireront beaucoup parti de BDtoAVCHD .
1] Ouvrir le fichier vidéo(1] Open Video File)

Pour commencer, l'utilisateur doit d'abord ouvrir un fichier vidéo directement depuis l'application. Cela peut être fait en cliquant sur le gros bouton qui dit Ouvrir le fichier vidéo(Open Video File) , ou cliquez sur l' onglet Fichier puis sélectionnez (File)Ouvrir le(Open Video) fichier vidéo.
2] Modifications(2] Edits)

Maintenant, avant de commencer à graver, vous voudrez peut-être faire quelques modifications tout de suite. Vous voyez, des modifications peuvent être apportées à l' audio (Target Audio)cible(Target Subtitle) , au sous-titre cible , au média cible(Target Media) , au débit binaire vidéo(Video Bitrate) , etc.
Le programme peut même parfois modifier automatiquement le débit binaire de la vidéo, mais ne vous inquiétez pas car tout va bien.
3] Commencez le processus de gravure(3] Begin the burning process)
OK, la prochaine étape consiste donc à ajouter la vidéo à la file d'attente et à lancer le processus immédiatement. L' ajout(Add) à la file d'attente nécessite de cliquer sur le bouton indiquant Ajouter(Add) à la file d' attente(Queue) . Après cela, cliquez sur Démarrer le travail(Start Job) et le processus commencera immédiatement.
La vitesse d'exécution dépend fortement de la taille du fichier et de la vitesse de votre système informatique.
3] Options
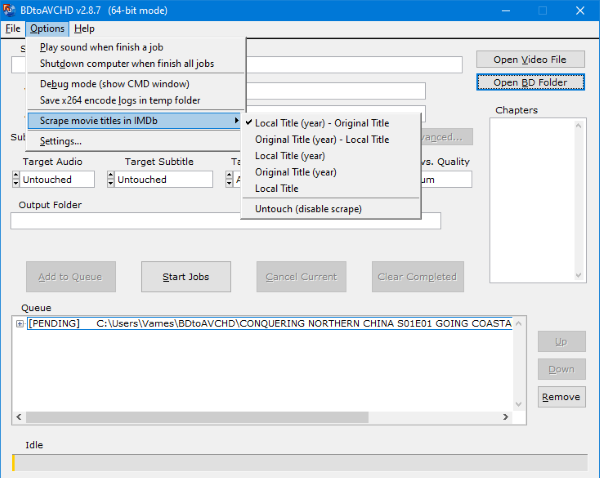
En ce qui concerne l' onglet Options , l'utilisateur peut choisir que le système émette un son après la fin d'un travail. Sans oublier que les utilisateurs peuvent gratter des titres de films dans IMDb , et c'est génial si vous nous le demandez.
4] Paramètres(4] Settings)

C'est là que se cachent tous les goodies, juste au cas où vous vous poseriez la question. L'utilisateur peut apporter plusieurs modifications ici, plus que ce à quoi nous nous attendions au départ. À partir de là, les utilisateurs peuvent modifier les emplacements des dossiers Temp et Output .
De plus, la modification des langues audio et des sous-titres est également possible ici, entre autres.
Télécharger BDtoAVCHD pour Windows 10
Vous pouvez télécharger l'outil directement depuis le site officiel(official website) .
Related posts
Convert WMV à MP4 à l'aide de ces convertisseurs gratuits pour Windows 10 PC
Comment inverser un Video sur Windows 10 PC
Best GRATUIT Video à GIF maker Logiciel pour Windows 10
Comment redimensionner un Video en utilisant Command-line avec FFmpeg dans Windows 10
Ezvid est un logiciel gratuit de vidéo Maker, Editor, Slideshow Maker pour Windows 10
Comment activer le mode de désentrelacement dans VLC Player sur Windows 10
12 choses que vous pouvez faire avec l'éditeur vidéo de Windows 10
Comment couper une vidéo dans Windows 10 avec VLC
3 Ways Pour enlever Audio de Video dans Windows 10
Convert WAV à MP3 à l'aide de ces convertisseurs gratuits pour Windows 10
Convert EPUB à MOBI - Outils de convertisseur gratuits pour Windows 10
Comment réparer une erreur interne du planificateur vidéo BSOD dans Windows 10
Exécution d'affichage pour HDR video dans Windows 10
Best gratuit 4k Video Players pour Windows 10
Diffusez de la vidéo et de la musique sur votre console Xbox à partir de Windows 10
Video playback échoue lors de la nécessité de superpositions DirectX 9 dans Windows 10
Comment utiliser l'éditeur de vidéo caché dans Windows 10
Les meilleurs services d'abonnement aux jeux vidéo Windows 10
Comment utiliser l'éditeur vidéo de Windows 10
Comment jouer Multiple Videos sur VLC Player dans Windows 10
