Pic d'utilisation du processeur à 100 % lors de l'ouverture du gestionnaire de tâches
Si vous avez déjà lancé le Gestionnaire des tâches(Task Manager) uniquement pour voir votre utilisation du processeur(CPU) atteindre 100 % et y rester, vous vous êtes peut-être demandé pourquoi ce soudain pic mystérieux dans l'utilisation des ressources système se produit. Après tout, le Gestionnaire des tâches(Task Manager) est un programme léger que vous pouvez exécuter avec peu d'impact sur les performances du système sur la plupart des machines. Dans cet article, nous allons vous expliquer le concept.
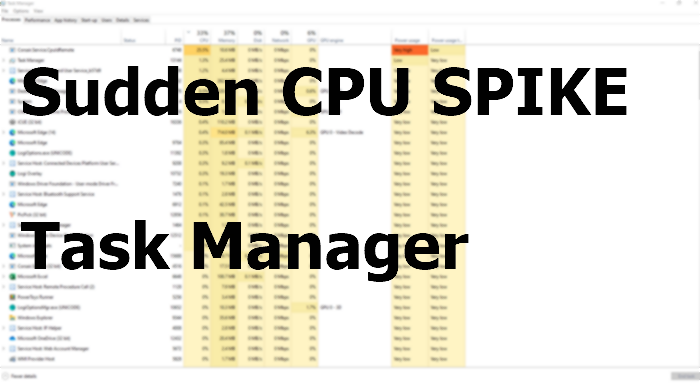
L'utilisation du processeur(CPU) atteint 100 % lors de l'ouverture du gestionnaire de tâches(Task Manager)
La racine du problème réside dans une incompréhension fondamentale du fonctionnement réel du Gestionnaire(Task Manager) des tâches .
Lorsque vous lancez le Gestionnaire(Task Manager) des tâches , il commence immédiatement à collecter des informations sur les processus en cours d'exécution, ceux qui occupent le plus de ressources système et les ressources qu'ils utilisent.
Pendant que le Gestionnaire(Task Manager) des tâches collecte ces informations, le pic d'utilisation du processeur(CPU) que vous voyez est le Gestionnaire des tâches(Task Manager) qui compile ces données. Une fois que c'est fait, le Gestionnaire(Task Manager) des tâches s'installe et vous présente toutes ces données sous forme de tableau.
La confusion est encore pire lorsque vous surveillez l'utilisation du processeur(CPU) pour différents processus. La solution consiste à ouvrir d' abord le Gestionnaire(Task Manager) des tâches afin qu'il puisse commencer à surveiller l'utilisation du processeur(CPU) dès qu'il commence à s'exécuter, au lieu d'après qu'il a déjà commencé à taxer votre CPU .
Cela dit, vous pouvez également choisir de ralentir la vitesse de mise à jour du Gestionnaire des tâches( slow down the Task Manager update speed) pour éviter ce problème ennuyeux. Étant donné que la mise à jour sera lente, le pic d'utilisation du processeur(CPU) surviendra ultérieurement.
Le Gestionnaire des tâches de Windows(Windows Task Manager) offre un moyen simple et rapide de voir exactement quels programmes s'exécutent sur votre ordinateur et la quantité de processeur et de mémoire qu'ils utilisent actuellement. Cependant, si vous n'êtes pas satisfait, vous pouvez consulter d' autres outils du gestionnaire de tâches(alternative Task Manager tools) qui peuvent vous aider à suivre l'utilisation des ressources.
J'espère que le message a pu expliquer la raison du pic soudain du processeur(CPU) lors du lancement du gestionnaire de tâches .(Task Manager)
REMARQUES(NOTES) :
- C'est l'article que vous devriez consulter si vous cherchez pourquoi vous pourriez voir 100% High Disk, CPU, or Memory usage dans votre gestionnaire de tâches.
- C'est ce que vous devriez lire si votre gestionnaire de tâches plante ou se bloque au démarrage(Task Manager crashes or freezes on startup) .
Related posts
Comment vérifier, inférieur ou Increase CPU usage dans Windows 10
Task Manager se bloque au démarrage en Windows 10
Windows Task Manager Tips and Tricks Vous ne pouvez pas être au courant de
Comment réinitialiser Task Manager à Default dans Windows 10
Kill Multiple Processes ou terminer plusieurs tâches dans Windows 10
Comment gérer les comptes d'utilisateurs connectés avec le Gestionnaire des tâches dans Windows 10
Correction de 100% Disk Usage dans Task Manager dans Windows 10
Comment garder Task Manager toujours sur le dessus en Windows 10
Comment créer un fichier de vidage pour une application, un arrière-plan ou un processus Windows
Microsoft Windows Logo process dans Task Manager; Est-ce un virus?
Comment vérifier si un processus est en cours d'exécution comme Administrator dans Windows 10
Comment afficher et désactiver les programmes de démarrage à partir du gestionnaire de tâches de Windows 10
Quel est le dernier BIOS Time dans Windows 10 Task Manager?
Comment activer ou désactiver le Task Manager dans Windows 10 facilement
Comment ouvrir Task Manager dans Windows 10
Comment voir DPI Awareness Mode de Apps dans Windows 10 Task Manager
Improve performance en utilisant Eco Mode en Windows 10 Task Manager
9 choses que vous pouvez faire à partir de la vue compacte du gestionnaire de tâches dans Windows 10
Comment désactiver le gestionnaire de tâches dans Windows 10
Afficher les détails sur l'exécution des processus avec le Gestionnaire des tâches de Windows 10
