Comment activer le correcteur orthographique Windows dans les navigateurs Chrome et Edge
Cela nécessite toujours d'avoir de bonnes compétences rédactionnelles avec un maintien de la précision si vous voulez faire un contenu percutant. L'accent a tendance à être mis sur la façon dont il rend le sens plus clair et simple plutôt que de rassembler juste un tas de mots mal orthographiés.
Pour éviter d'avoir de telles erreurs stupides, vous pouvez utiliser l' outil Windows Spellchecker . La fonctionnalité fonctionne sur Windows 8.1 et supérieur. Il peut être activé en activant un indicateur masqué dans la section Google Chrome Experiment .
De plus, cette fonctionnalité est également disponible pour Microsoft Edge et d'autres navigateurs basés sur Chromium. Voyons donc comment l'activer.
Activer le correcteur orthographique Windows(Windows Spellchecker) dans le navigateur Chrome
Pour activer cette fonctionnalité dans Google Chrome , suivez les étapes ci-dessous :
Tout d'abord, lancez le navigateur Chrome(fire up the Chrome browser) .
Passez maintenant à la barre d'adresse, tapez le texte suivant, puis appuyez sur la touche Entrée(Enter) .
chrome://flags/
Cela ouvrira la page des drapeaux et commencera à afficher les drapeaux disponibles.
Dans la zone de recherche, tapez la commande ci-dessous, puis appuyez sur Entrée(Enter) .
#win-use-native-spellchecker
Alternativement, vous pouvez utiliser le lien ci-dessous pour ouvrir le drapeau directement -
chrome://flags/#win-use-native-spellchecker
Recherchez le drapeau surligné en jaune vif en haut de la liste, c'est-à-dire Utilisez le correcteur orthographique du système d'exploitation Windows.(Use the Windows OS spell checker.)
Le drapeau est actuellement défini sur le mode par défaut(Default) qui indique que le drapeau est désactivé à ce moment-là.
Pour l'activer, cliquez sur le menu déroulant correspondant et basculez l' option Par défaut sur (Default)Activé.(Enabled.)
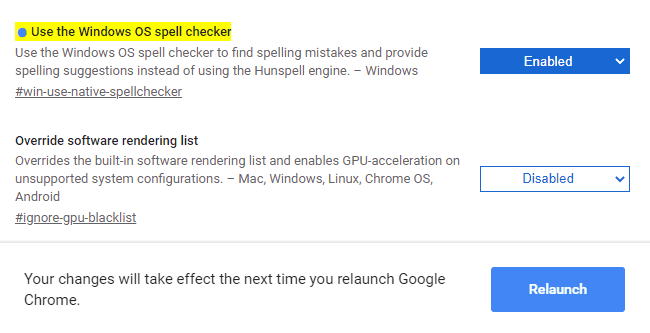
De plus, pour utiliser le moteur Hunspell , tapez le texte du code donné dans la barre d' URL et appuyez sur (URL)Entrée -(Enter –)
chrome://flags/#win-use-hybrid-spellchecker
Sa description dit-
Use both the Windows OS spell checker and the Hunspell engine to find spelling mistakes and provide spelling suggestions. Use the Windows OS spell checker first, but if a language isn’t supported, fall back to the Hunspell engine. The “Use the Windows OS spell checker” feature flag must be enabled, otherwise this will have no effect.
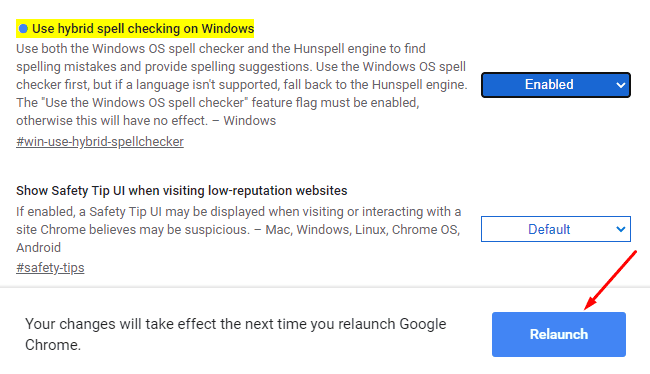
Ici, vous devez redémarrer votre navigateur pour appliquer les modifications. Alors, cliquez sur le bouton Relancer(Relaunch) .
Activer le correcteur orthographique Windows(Windows SpellChecker) dans Microsoft Edge
Pour activer cette fonctionnalité dans le navigateur Edge , suivez les suggestions données :(Edge)
Ouvrez le navigateur Microsoft Edge.
Une fois qu'il s'ouvre, accédez à la barre d'adresse et tapez les commandes ci-dessous -
edge://flags/#win-use-native-spellchecker
Appuyez sur(Press) la touche Entrée(Enter) pour faire apparaître le drapeau à l'écran.
Il apparaît avec la description -
Use Windows spellchecking dictionaries when available to find spelling mistakes and provide suggestions.
Comme le drapeau est livré avec le mode par défaut(Default) , pour l'activer, cliquez sur le menu déroulant et sélectionnez Enabled .
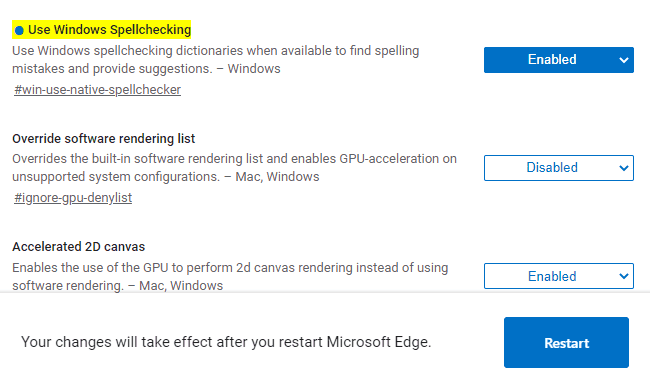
Cliquez également sur le bouton Redémarrer(Restart ) pour appliquer les modifications que vous avez apportées.
C'est ça. J'espère que vous trouverez ce guide utile. Si vous avez des informations ou des suggestions, n'hésitez pas à les relayer dans la zone de commentaires.
Lisez également : (Also read:) Comment activer le correcteur orthographique par défaut dans Microsoft Edge(How to enable the default Spellchecker in Microsoft Edge)
Related posts
Fix RESULT_CODE_HUNG error sur Microsoft Edge sur Windows 10
Restart Chrome, Edge or Firefox sans perdant des onglets en Windows 11/10
Comment faire PWAs Run à Startup automatiquement dans Windows 10
Fix Google Maps Numéro lent sur Chrome, Firefox, Edge sur Windows 11/10
Comment changer default browser: Chrome, Firefox, Edge sur Windows 10
Search Tout site Web directement à partir du Chrome or Edge Address Bar
Comment importer des mots de passe dans LastPass depuis Chrome, Firefox, Opera et Microsoft Edge
Désactiver, désinstaller Adobe Flash, Shockwave dans Chrome, Firefox, Edge, IE
Comment faire Chrome le default browser dans Windows 10 (Firefox & Opera)
Put Chrome et autres navigateurs en plein écran (Edge, Firefox, et Opera)
Comment utiliser le mobile browser emulator dans Chrome, Firefox, Edge et Opera
Fix STATUS_INVALID_IMAGE_HASH error sur Chrome or Edge
Comment changer le default browser dans Windows 11
Make InPrivate or Incognito shortcuts pour Firefox, Chrome, Edge, Opera, ou Internet Explorer
Download Les dernières fenêtres 10 ISO Images directement en Chrome or Edge
Comment faire Flash work dans Chrome, Edge, Firefox NOW
Comment zoomer et zoom arrière dans votre web browser
Comment exporter vos mots de passe LastPass dans un fichier CSV
Comment imprimer un article sans annonces dans tous les grands navigateurs
Est-il sûr de sauver des mots de passe dans Chrome, Firefox or Edge browser?
